コロナの影響が収まらない今日このごろ。
第二波もだいぶ落ち着いては来ましたが、それでも毎日3桁人は新規感染者が出てきており、予断を許さない状況ではあります。
そんな中、弊社も在宅ワークが増え、自宅に仕事をする環境を整える必要が本格的に出てきました。
んで、今回はリモートワークに必須ともいえるRDP環境の設定のお話。
マルチディスプレイ環境でのRDP設定に少し戸惑ったので、備忘録として残しておこうと思います。
目的
3枚以上のマルチディスプレイ環境にて、RDPで使用するディスプレイを指定して実行する。
・・・どういうことかと言いますと、実際に私の環境を見てもらったほうが早いのですが、
私の自宅はFHDディスプレイが3枚ある環境になっております。
そのうちの2枚をリモートデスクトップとして利用、残りの1枚をローカル環境用ディスプレイとして利用したい、という感じです。
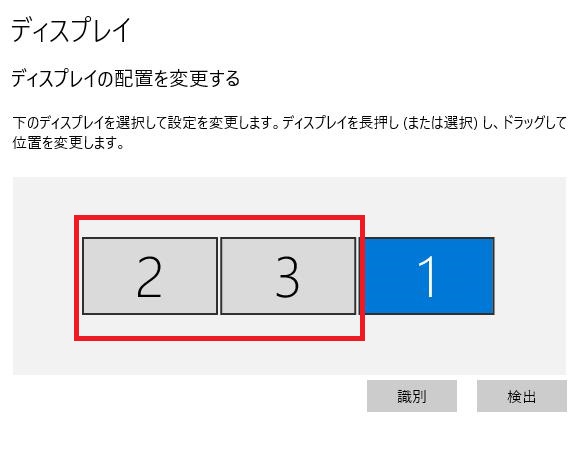
↑でいう、2,3をRDPで使用、1はローカル環境で使用、という感じです。
ググってみても、全てのディスプレイをRDPで利用する方法は出てきても、特定のディスプレイだけ使う、みたいな設定になかなかたどり着けなかったんですよね・・・
設定手順
rdpファイルを作成する
まずはリモートデスクトップ情報をrdpとして保存しておきます。
後々出力したrdpファイルを直接いじるので。
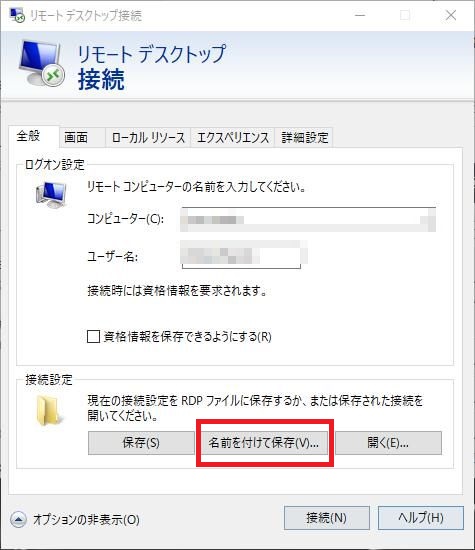
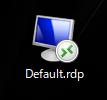
リモートデスクトップで使用したいモニタのIDを調べる
ここで私は躓きました。
デスクトップ設定でモニタ2と3を使いたいから、IDは2と3だな!
と思っていたら、どうやらそうではない様子。
きちんと調べないといけません。
まずはコマンドプロンプトを起動。
そして
mstsc.exe /l
を実行します。
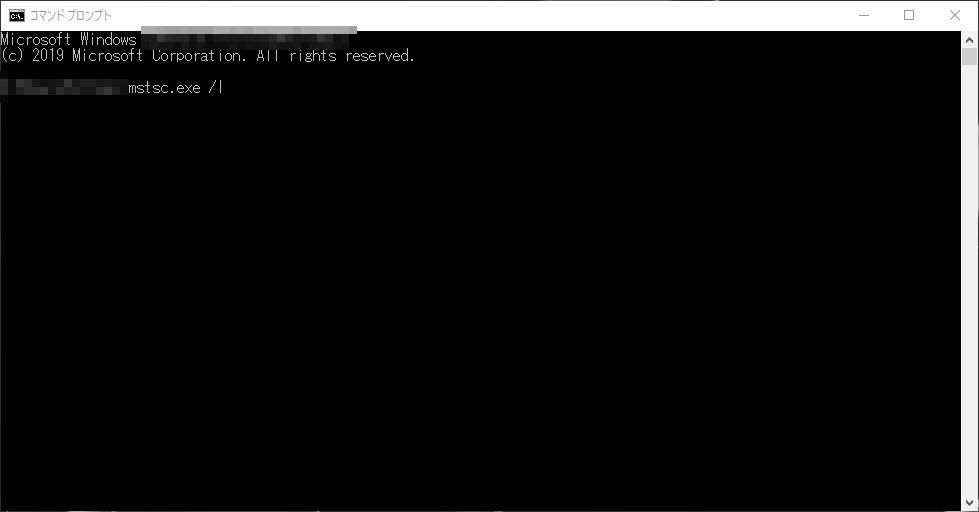
すると、モニタ情報のポップアップが出力されてきます。

この、0,3,4がそれぞれのモニタIDになります。
その右の値はそれぞれどこに位置するモニタなのかの情報です。
今回は
モニタ2 = ID:4
モニタ3 = ID:3
モニタ1 = ID:0
ということが分かりました。
rdpファイルを編集する
モニタIDが分かったので、実際にrdpファイルの編集していきます。
まずは事前に保存したrdpファイルをテキストエディタ等で開きます。(メモ帳とかでいいです)
そして、そのファイルの一番したに以下の行を追加します。
selectedmonitors:s:4,3
また、
multimon:i:1
のように、multimonパラメータが1になっていることを確認しておいてください。
※1でなければ1に変更しておいてください。
selectedmonitors:s:4,3
の意味は、↑で調べたモニタID4と3を使用してRDPしますよ、という設定になります。
また、先に指定したモニタIDのほうが、リモートデスクトップ環境のメインディスプレイとなります。
例えば、
selectedmonitors:s:3,4
と書いた場合は、
モニタ3 = ID:3
がリモートデスクトップ環境のメインディスプレイに設定されます。
私は基本一番左のディスプレイをメインディスプレイに設定するので、今回は4,3と設定しております。
ここまで設定したら保存してテキストエディタを終了。
rdpのマルチディスプレイを有効化する
最後に。
↑で編集したrdpファイルを右クリックして[編集]をクリック。
[画面]タブの「リモートセッションですべてのモニターを使用する(U)」にチェックを入れておきましょう。
多分必要ないと思うんですが、一応・・・
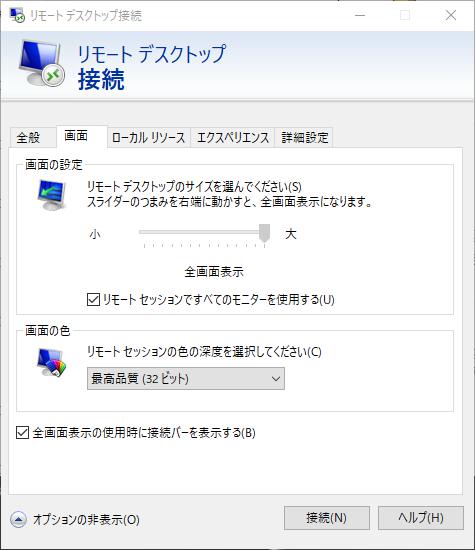
これで設定は以上です。
まとめ
- マルチディスプレイ環境でRDPを利用する際、使用ディスプレイを指定することが可能
- ディスプレイ設定のモニタ番号と実際のモニタIDに差分があることがあるので注意
特に、ローカルでも作業しつつリモート環境でも作業する、みたいなことがある場合はこういった設定をしておくといちいちRDPを最小化させたりしなくても良くなるのでお勧めです。
参考


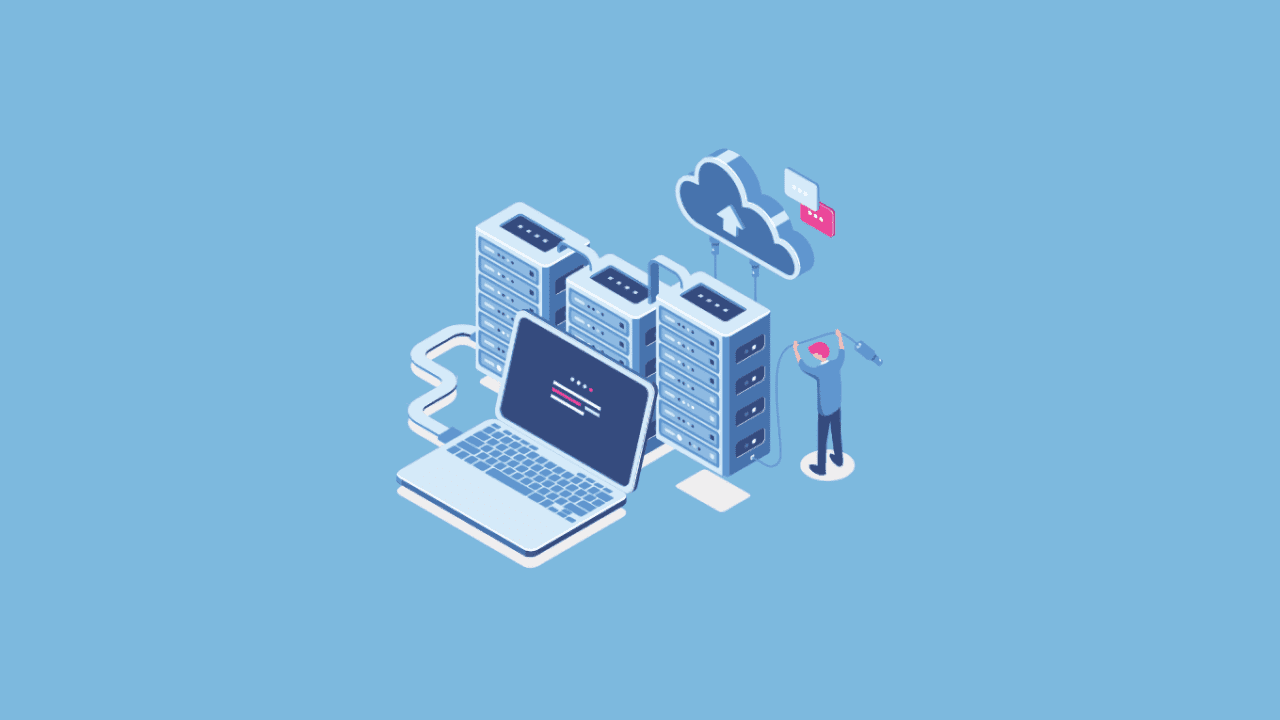
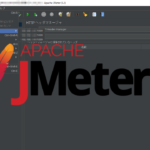

コメント