導入
前回は予算を設定してそれに合わせたパーツを選定いたしました。
今回は実際に選んだパーツを購入して組み立てていきたいと思います。
関連記事
組み立て
開封
購入したらまずは届いた物品の開封ですね。
PCを自作するにあたって2番目ぐらいにわくわくするところです。
気を付けるべきところはそんなにないですが、
乱雑に扱わないことぐらいですかね。
1mぐらいのところから落としたりすると
パーツによっては故障の可能性もありますし・・・

あと、郵送に使用された緩衝材は畳んでおくとあとで片付けが楽です。
PCを組み立てた後は体力精神共に尽きていると思うので、
片付け系は先に済ませておくのがベストです。

マザーボードにCPUを取り付け
一番最初にやることはマザーボードにCPU取り付けですね。
割と危険な工程(故障的な意味で)なので、ごちゃごちゃつける前に
やっておきたい作業です。
マザーボードを出す
まずは箱からマザーボードを出しておきましょう。
一応静電気対策に、マザーボードが入っていた袋を
下に敷いておくと良いです。

CPUをソケットに乗せる
メモリを差す箇所の隣にCPUソケットがあると思うので
右手のレバーのロックを外して開けます。
そのあと、CPUを箱から取り出して
向きを合わせて
載せます。
今回のマザーボードは「▼」のマークが左下になるように
ソケットに乗せると良いです。

向きはマザーボードによって違ったりしますので
よくマザーボードの説明書を読みましょう。
CPU取り付け
向きを合わせて載せたら再度ソケットのカバーを戻して
取り付けは完了です。

CPUファンの取り付け
次にすることはCPUファンの取り付け。
こちらもマザーボードをケースに入れる前にやってしまいましょう。
というか、今回のファンだとマザーボードをケースに乗せた後だと
取り付けれないので・・・
バックプレート取り付け
ソケットの周り4隅の穴に合わせてバックプレートを
マザーボードの裏に合わせてねじ止めします。

CPUファン固定用のサイドプレート取り付け
ネジソケットを取り付けてその上にサイドプレートをねじ止め。
ソケット形状によって使用する穴の位置が違うので注意。
今回は真ん中の穴を使用します。

グリス塗布
CPUファンとCPUの間の隙間を埋める役割の
グリスを塗布します。
基本的にはCPUやCPUファンについてきますが、
今回は家にあったものを利用。

塗り方のコツですが、正直感覚で覚えるしかないかと。
というか自作歴長い人も良く塗りすぎたりしますし。
基本的には少なめに出しておいて、足りなければ
少しずつ追加する方法でやれば溢れることは少ないと思います。

ヒートシンクを取り付け
ヒートシンクにファンを取り付ける前に
先にヒートシンクだけ取り付けちゃいました。
ヒートシンクをメモリ側に余裕を持たすように設置。

上部に2つ穴が開いているので、そこにドライバーを差し込んで
前の手順で付けたサイドプレートに固定します。


ヒートシンクにファンを取り付ける
取り付け用のパーツをファンの穴にそれぞれ取り付けて
ファンに固定します。
前面から後ろへ流れるようにファンを取り付けましょう。

メモリの取り付け
今回のマザーボードは右から1つ目と3つ目にメモリをつけるタイプです。
ので、まずはメモリスロットの爪を開きます。

そのあとにメモリの切れ目をスロットと合わせて
上から押しこみます。
うまくはまれば爪が勝手に下りて
「かちっ」という音がします。

SSDの取り付け
今回はM.2スロットに差すタイプなので、
まずはマザーボードのm.2スロットについているヒートシンクを取り外します。

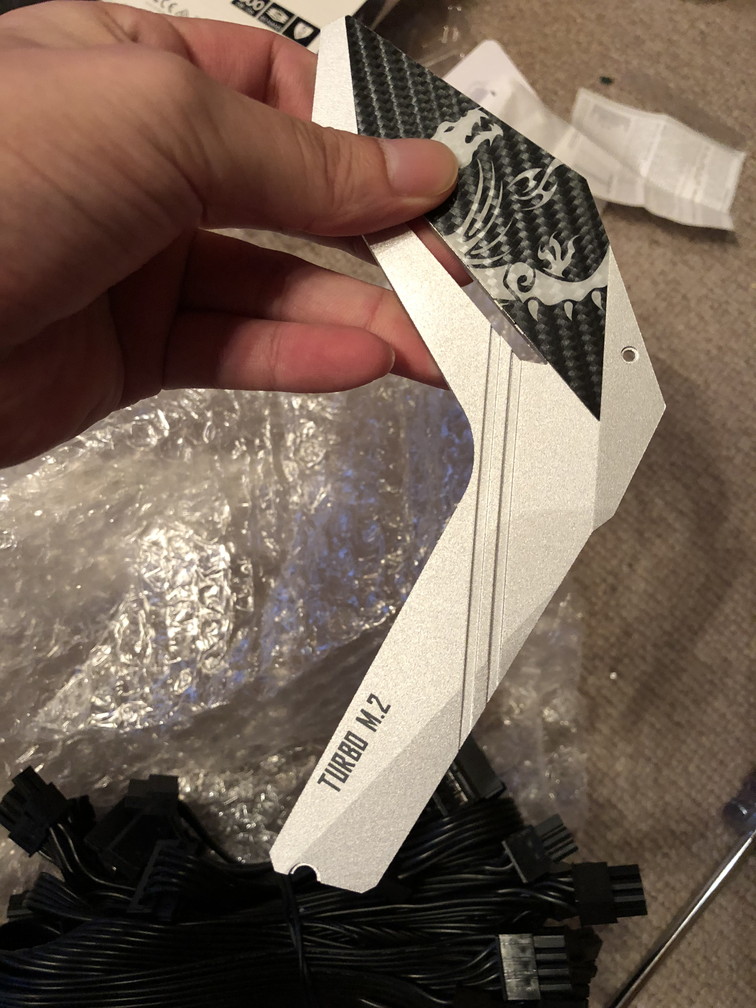
ヒートシンクを取り外すとm.2スロットがあるので、
そこにSSDを取り付けます。


ちなみに、SSDのシールを外し忘れたので この後再度ヒートシンクを外しました
マザーボードをケースに取り付け
ここまでしたらようやくマザーボードをケースに取り付けます。
今回購入したケースはATX規格のマザーボードを取り付けるときに
それ用のねじ受けをつけないといけないので取り付けます。

そのあとにマザーボードを取り付けます・・・
が、
肝心の取り付けたところを撮るのを忘れました。
さーせん

電源の取り付け
マザーボードを取り付けたら次は電源をケースに乗せます。
このケースは下側に電源を乗せるタイプなので、
そこにネジ留めします。
※例により画像はありません
配線
電源を取り付け終わったら電源ケーブルや
パワースイッチ、FAN、USBなどの配線を行います。
CPU電源ケーブルの配線
まずはCPU電源ケーブルから配線。
裏配線用のスペースがあるのでそれを通しました。

マザーボード電源ケーブルの配線
次にマザーボード用電源を接続。
こちらも裏スペースを利用して配線。

パワースイッチやLED用のケーブル配線
ケースについている電源スイッチやLEDのケーブルを配線。
マザーボードの右下?のほうにあります。
各々の接続箇所は説明書をよく読むこと。細かいので・・


USBケーブルの配線
ケースにはフロントにUSB2.0用のポートと
USB3.0用のポートがあるので、忘れずにマザーボードに差しておきます。
USB2.0用ケーブルの接続箇所はマザーボードの下部、
USB3.0用のケーブルの接続箇所はマザーボードの右部にありました。


Audioケーブルの接続
ケースのフロントにスピーカーとマイクのジャックがあるので
それも使えるように接続しておきます。
Audioの接続はマザーボードの左下の方でした。

以上で大体の配線は終わりです。
グラフィックボードの取り付け
いよいよグラフィックボードの取り付けです。
今回はGTX1080を取り付けます。

PCIeスロットの爪を開ける
グラフィックボードを接続するPCIeスロットは
マザーボードの一番上の部分になります。
なので、そのスロットの爪をメモリスロットと同じ要領で
開いてあげます。
画像はないです
PCIeスロットに取り付け
ケースのPCIeスロットカバーを外し、グラボを取り付けます。
今回のケースはカバー溶接型なので、スロットカバーを外すと
外したものは再度取り付けられません。
なので、外す箇所は間違えないように。
爪が下りてしっかりと固定されていれば取付完了です。
電源ケーブルの接続
グラボに電源ケーブルを接続します。
モノによってはPCIeから給電するタイプもありますが、
今回は電源と補助電源ケーブルを接続してあげる必要があります。
電源ケーブルは8ピン、補助電源は6ピンです。

動作確認
これで用意したパーツはすべて取り付け完了です。
ここまでできたらついに電源を入れて動作確認をします。
グラボの出力端子とモニタをHDMIで接続し、
電源を入れてBIOSセットアップ画面が表示できればクリアです。
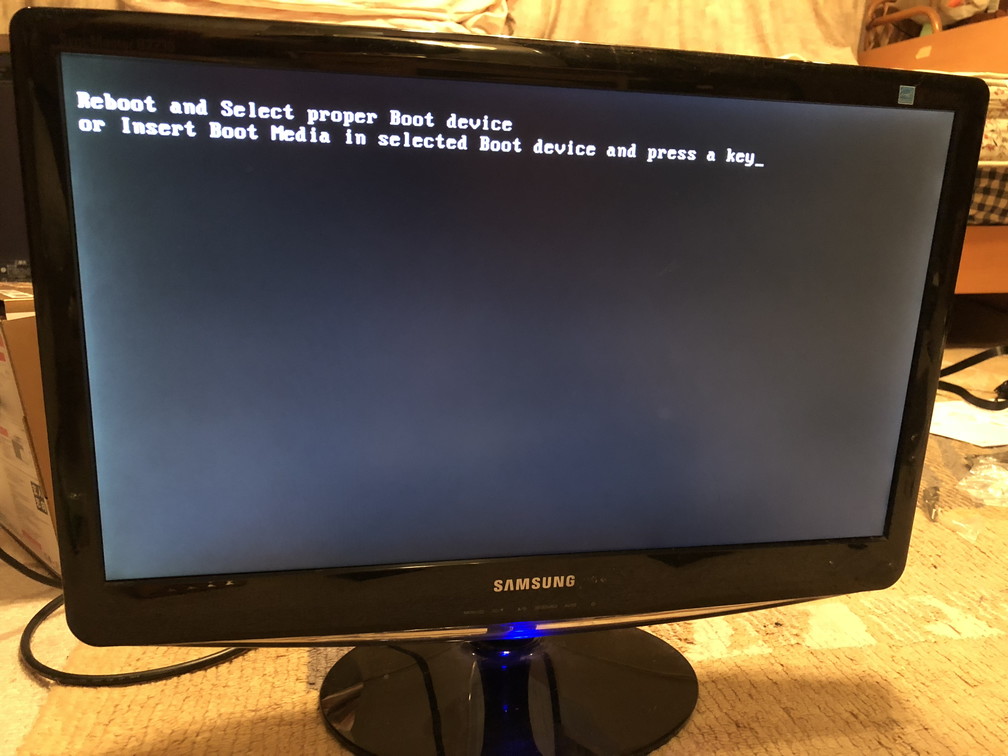

無事に動作確認も終了です。
整理
ここまでできたら、あとは仕上げです。
裏に回した配線を整理したり、カバーを取り付けたりです。
全体の写真を貼っておきます。



これにて完成です!
・・・
HDDとDVDドライブ忘れてた
HDDとDVD-Dの取り付け
HDDの取り付け
このケースは電源を設置するところの横に
3.5インチ用のHDD取り付けスロットが3基用意されておりました。
ので、そこにHDDを取り付けて、電源ケーブルとSATAケーブルを接続。
忘れていたので写真はありません。
DVD-Dの取り付け
ケースのフロントカバーを1つ外して
前面からDVD-Dを差し込みネジ留めします。
そのあと 電源ケーブルとSATAケーブルを接続。
忘れていたので写真は(ry
認識確認
BIOSセットアップメニューからSATA接続が
認識しているかを確認します。
なんかm.2スロットを使用する際はマザーボードの
SATAスロットの左2つが使えなくなるそうなので
それ以外に接続します。
無事に認識しておりました。
Windows10のインストール
ハードウェアの部分がすべて完了したので
次はOSのインストールです。
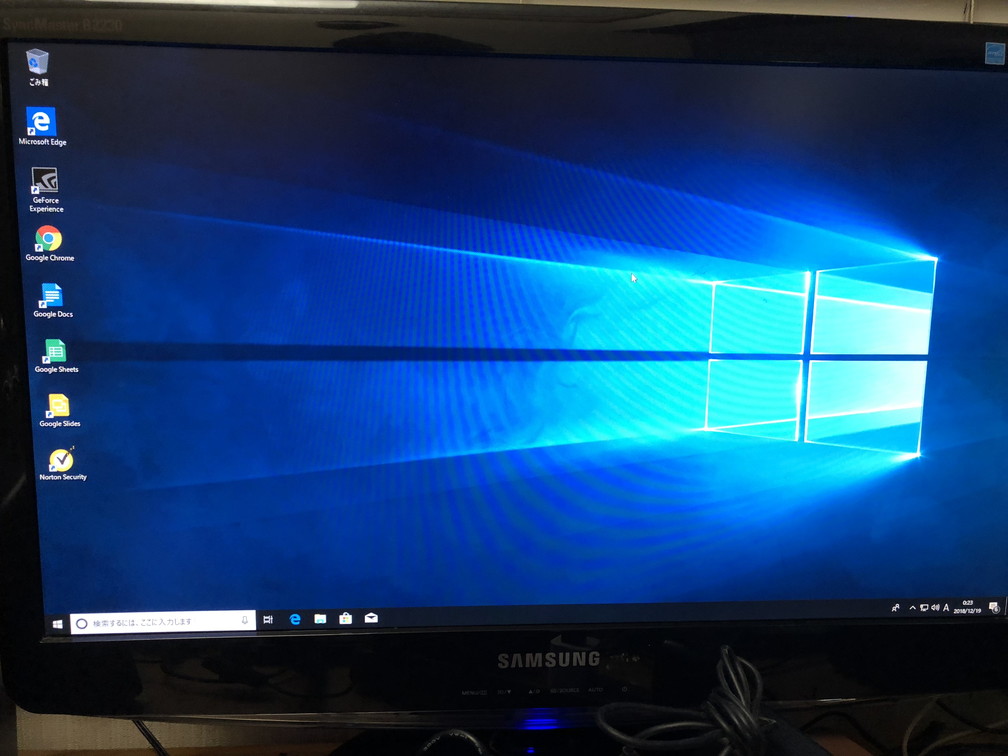
ハイ終わり!
こんなもんは調べたらいくらでも出てくるので良いでしょう。
OSを入れるデバイスをきちんとSSDにすることを間違えなければ
アナウンス通りにセットアップすれば特に問題はないはずです。
需要があれば別記事で説明しますが・・
各種ドライバのインストール
あとはマザーボードのドライバとグラフィックボードのドライバを
OSにインストールして基本的なセットアップは完了です。
必要があればマウスやキーボードなどの周辺機器のドライバも
インストールしておきましょう。
以上ですべての工程は完了です!
あとがき
約3年ぶりにPCの自作をしましたが、割と覚えているものですね。
今回は自作の仕方説明というよりは
「私はこんな感じで自作したよー」
という紹介なので、参考にならない点も多々あると思います。
が、自作なんてものは各々が様々な手順で好きにできるのが
魅力だと思っているので、
皆さんそれぞれの手順で自作に挑戦してもらえればと思います。
とにかく、これでSandyおじさんは卒業ですね。
それでは皆様良い自作ライフを!
おまけ





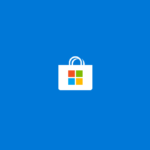

コメント