つい先日、ついに初めてのMacOSを手に入れることができました。
冬のボーナスで買っちまったぜMacBook Air m2 pic.twitter.com/UjCbAV8dYP
— ばっち (@vatch_px) January 7, 2023
というわけで色々と勉強しているのですが、まず初めに躓いたのが画面キャプチャ。
特に、画面録画しようとしたときに音声がうまく入力できなくてかなり苦戦しました。
ので、備忘録として置いておきます。
仮想オーディオのインストール
まず前提として、Macでは仮想オーディオなるものを用意しないと音声録音ができないようです。
ので、まずは仮想オーディオをインストールするところから。
昔は「Soundflower」というソフトウェアを使っていたようなのですが、現在のバージョンだとサポートされていないようなので、
「BlackHole」という仮想オーディオソフトを使用します。
インストーラーのダウンロード
公式サイトにアクセス
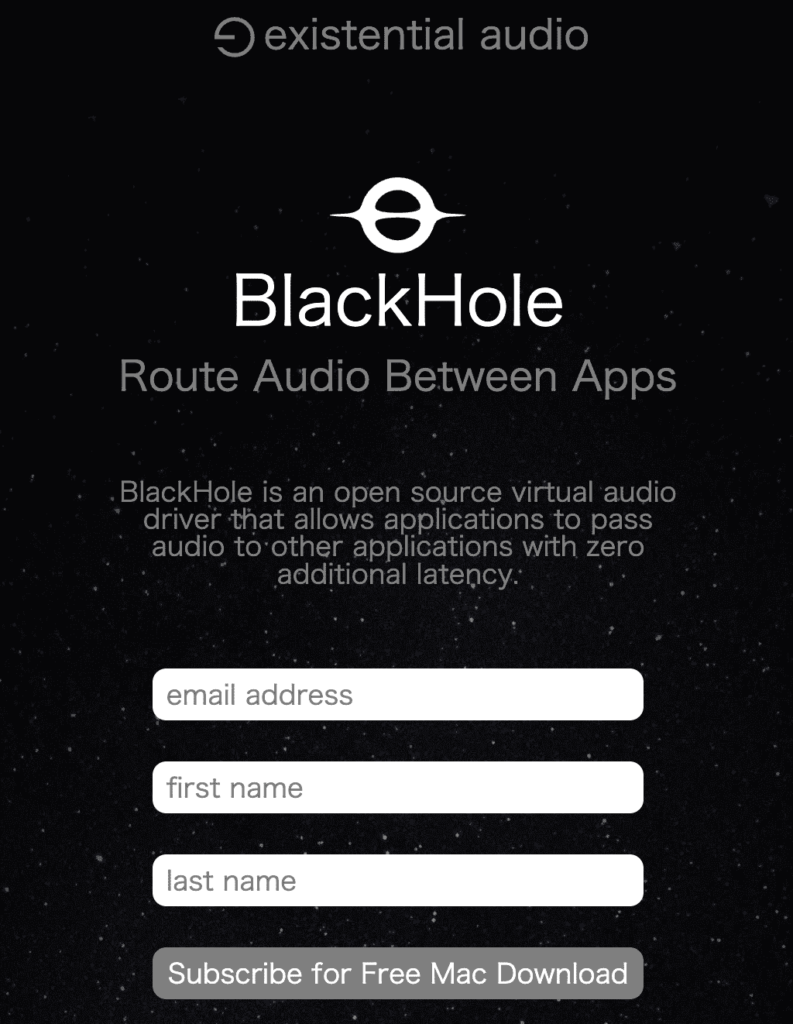
メールアドレスと名前を入力する欄があるので、入力して「Subscribe for Free Mac Download」を押しましょう。
すると、入力したメールアドレスにインストーラーのダウンロード案内ページが送られてくるので、送付されたURLをクリック。
以下のような画面に遷移するはずです。
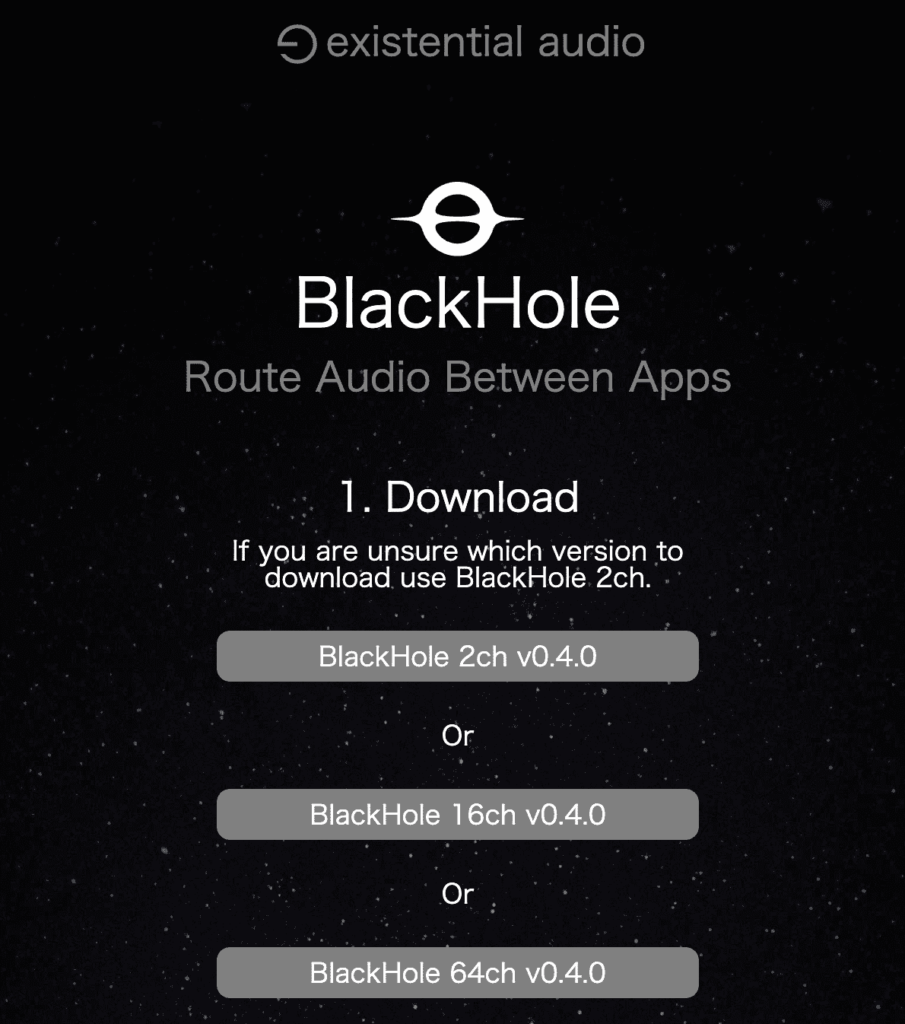
この中から
- BlackHole 16ch v0.4.0
をクリックして.pkgファイルをダウンロードしておきましょう。
※たぶん、全部ダウンロードしてもいいと思うのですが、あんまり設定が汚れても嫌なので、画面録画するだけであれば16chでいいかなと。
BlackHoleのインストール
ダウンロードディレクトリに先ほどダウンロードしたpkgファイルがあると思うので、それを実行
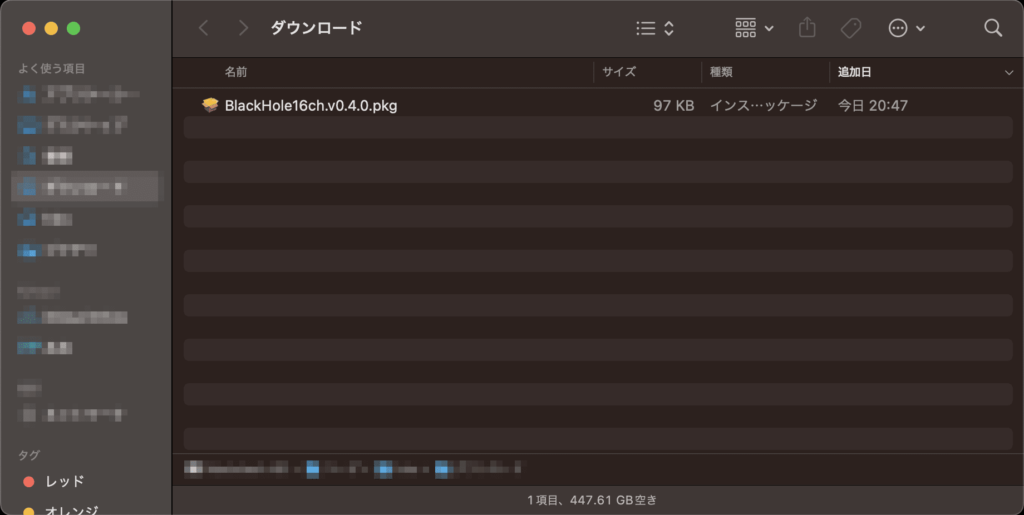
実行するとインストール画面がでるので、無難にインストールします。
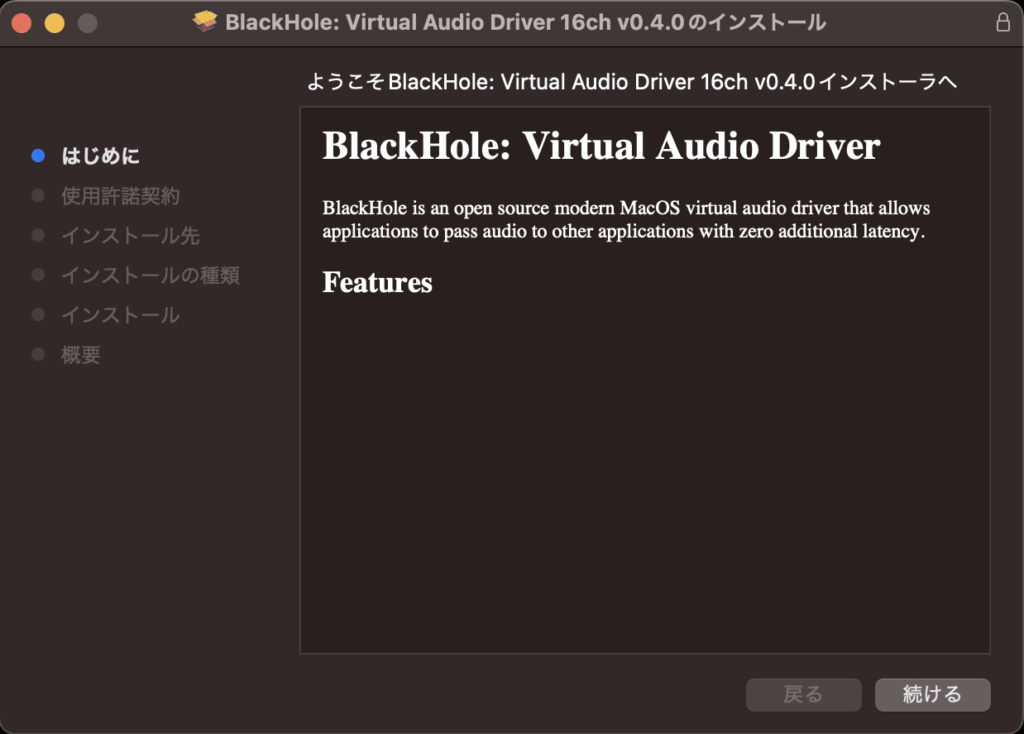
インストール後は念のため再起動しておくとよいでしょう
オーディオの設定
仮想オーディオを使用する設定をします。
Audio MIDI設定
仮想オーディオをインストールしただけでは、そのオーディオから音が出ていないので、
インストールした仮想オーディオから音を出す設定。
まずは[Launchpad] -> [その他] -> [Audio MIDI設定]を起動
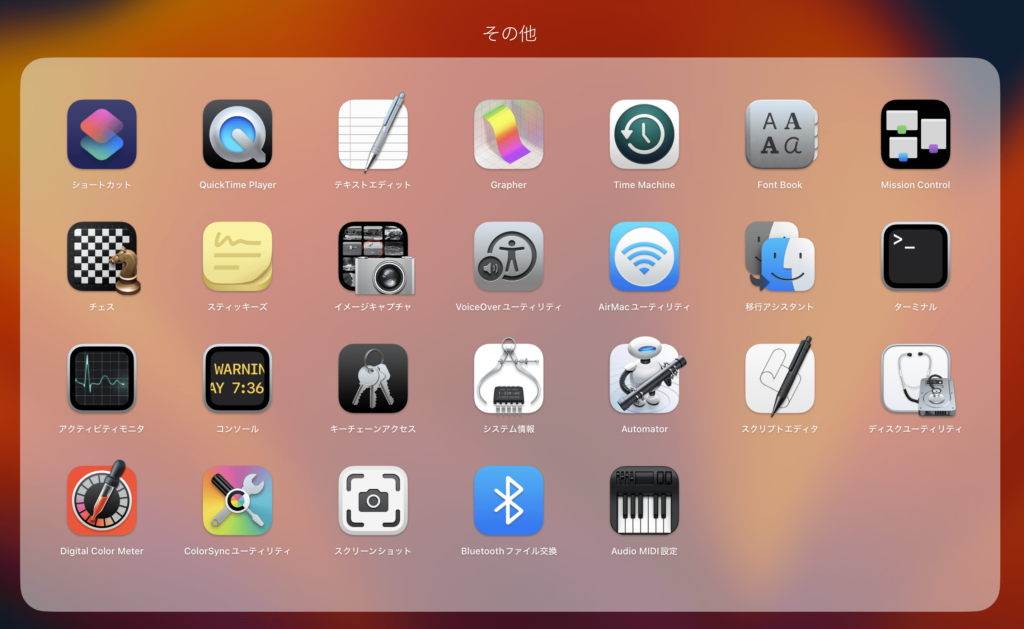
※移動させている場合は任意の手順で起動しておく
左下の[+]ボタンから「複数出力装置を作成」を押下。
[BackHole 16ch]の使用のチェックボックスにチェックを入れておきます。
※自分は2chもインストールしたので2つ見えてますが、16chだけで大丈夫です。
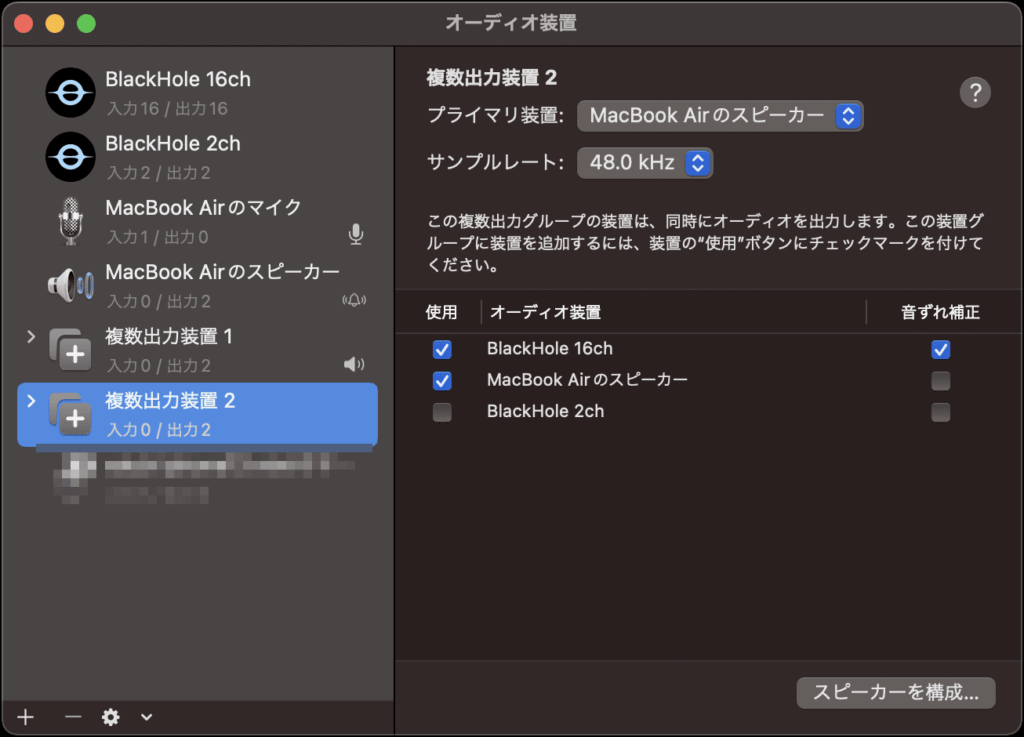
Audio MIDI設定は取り合えずこれでOK
出力オーディオ設定
先ほど作成した複数出力装置を出力オーディオに設定します。
[システム設定] -> [サウンド] を開いて、
出力と入力の部分にある「複数出力装置」をクリックして指定。
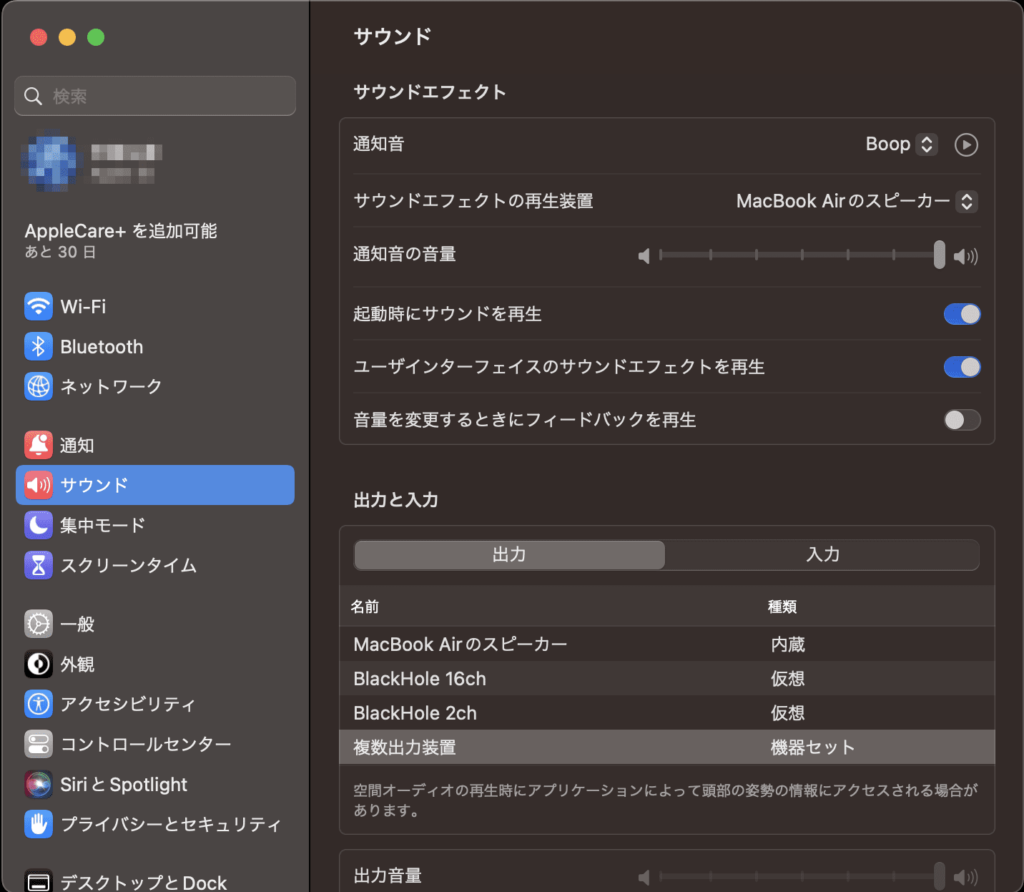
Youtubeなどでちゃんとスピーカーから音が出ているか確認。
録画設定
録画開始
ここまでできてたらQuickTimePlayerを開くか、[Command] + [Shift] + [5]をクリック
↓に録画メニューみたいなのが出てくるので、
「画面全体を収録」を指定。
その後、「オプション」を開き、マイク設定を「BlackHole 16ch」に設定。
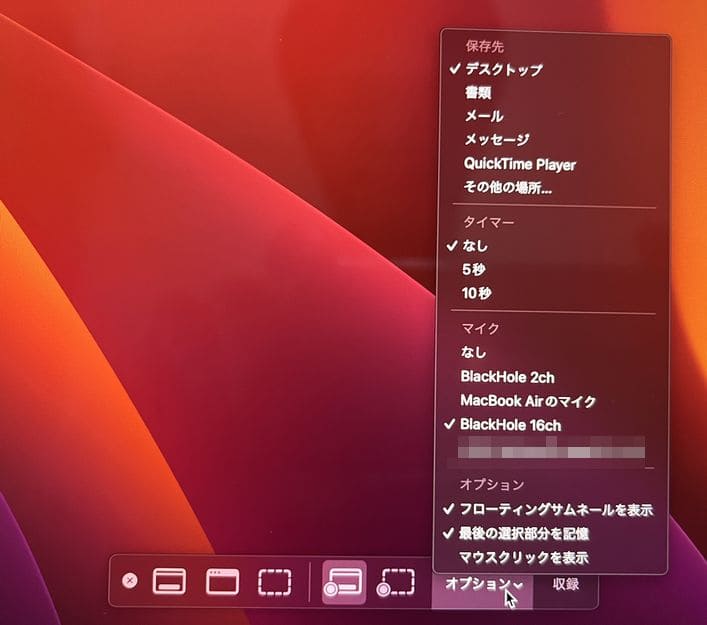
あとは収録開始すればOKです。
録画終了
録画を終了するにはメニューバーのところの録画停止ボタン(◎みたいな)を押せばOKです。

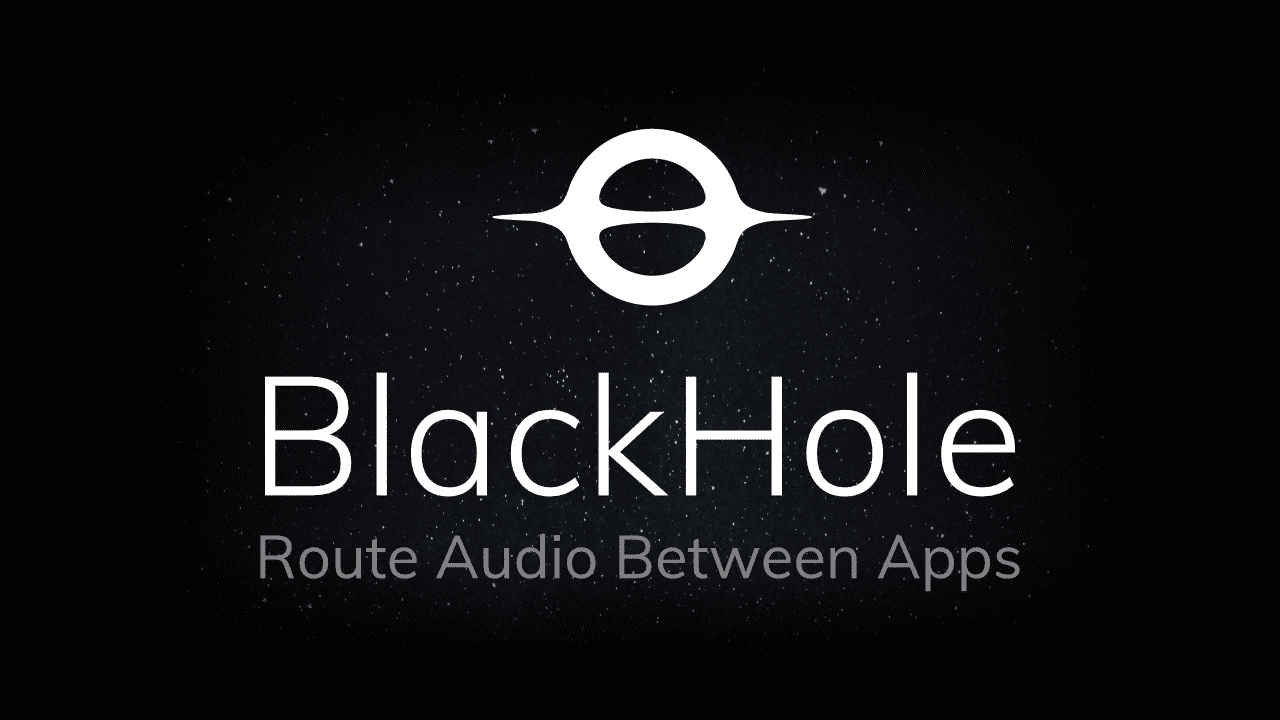















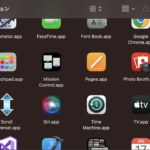
コメント