前回、インストール前まで準備してあとはOSのインストールをするだけ、
という段階までやったのですが、今回はその続きとなります。
が、その前に、前回の手順で間違った箇所があったのでその訂正から。
前回手順の訂正
前回準備した状態でラズパイ4の電源を投入したところ、なぜか全く画面出力されず、USBに接続したデバイスも全く反応しない状態。
LEDを確認すると、赤いランプは点灯していたものの、緑のランプは全く点灯していませんでした。
色々調べて、ブートローダー(EEPROM)の再プログラム等も行ったのですが一向に改善せず。
なんでや??と思っていたら前回接続したファン(のピン位置)が問題でした。
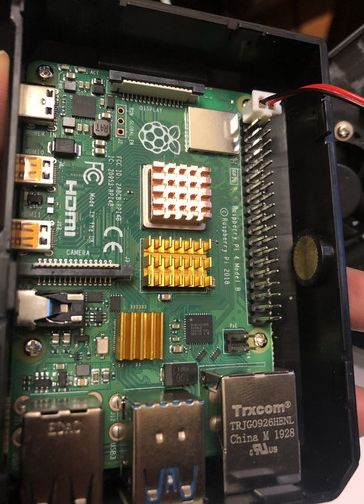
これですね。
どうやら、ファンを挿すピン位置が悪いため、電源がうまく本体に供給されずに起動できない状態になっていたようです。
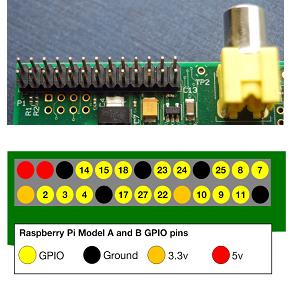
いくらなんでもRasberry Pi NOOBすぎましたね。
というわけで正しい位置に接続しなおし。

・・・なんか奥まで刺さらずに浮いてるんだけど合ってんのか・・・?
まあ、ファンは回っているし大丈夫大丈夫。
本題のOSインストールに進みましょう。
OSインストール
気を取り直して、OSインストール作業。
とはいえ、GUIにてサクサク進められる感じなので、説明書とかセットアップ手順書とかなくても感覚的にインストールすることができるようになっています。
今回はどちらかというと備忘録的な感じですね。
HDMIを接続して電源を入れると以下画面が表示されます。
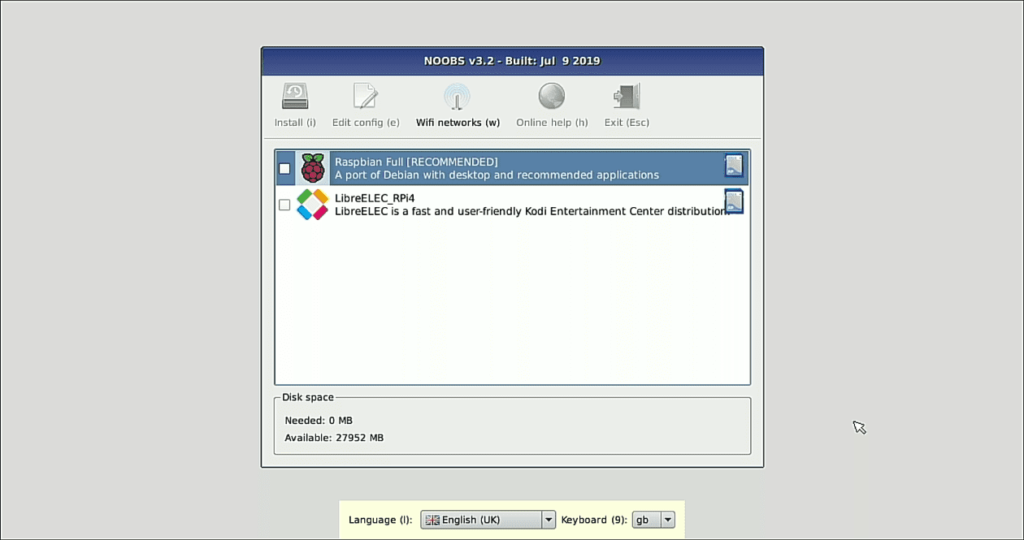
まずは言語のプルダウンを日本語に変更。
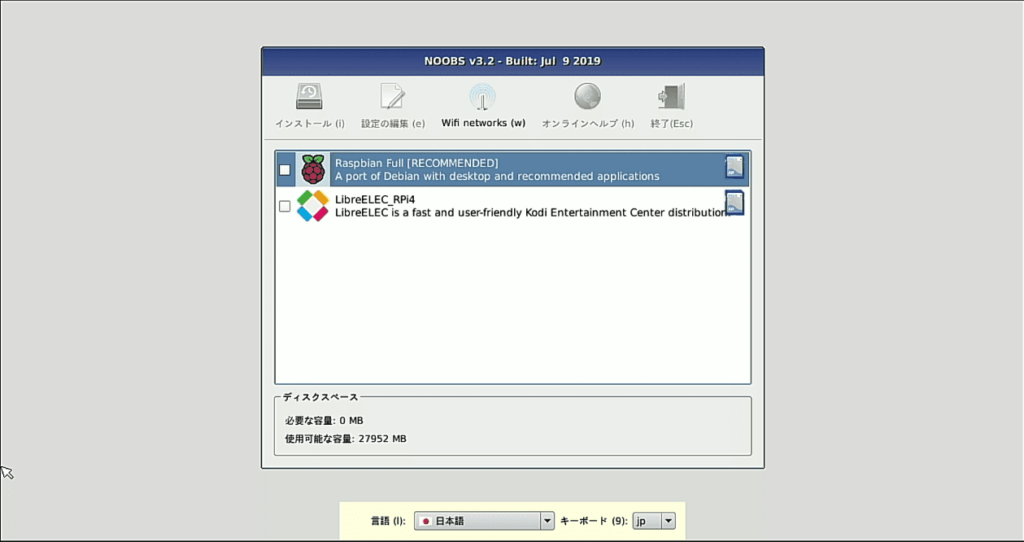
読めるようになったので「Raspbian Full」にチェックを入れて、インストールを押しましょう。
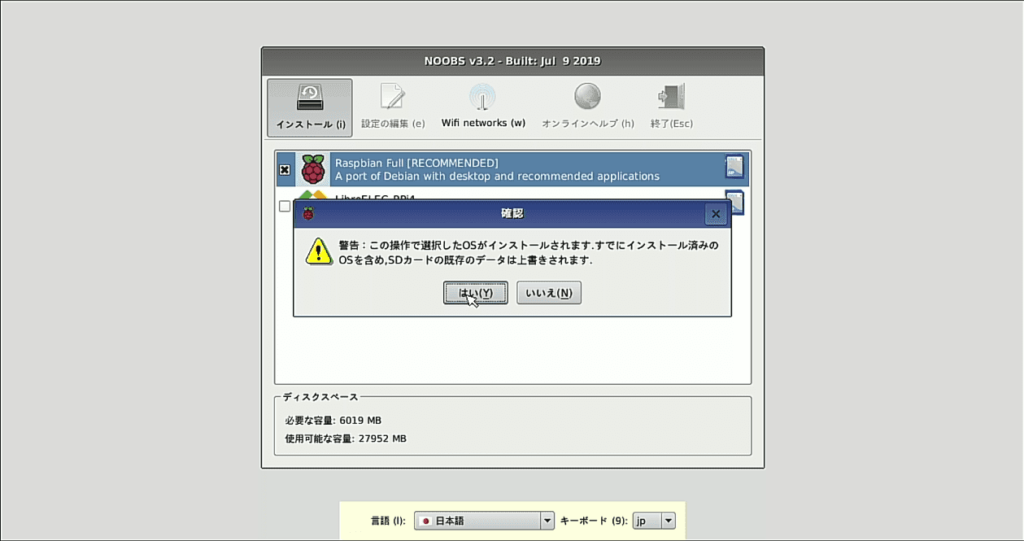
なんかアラートダイアログが出ますが、「はい」を押して進めます。
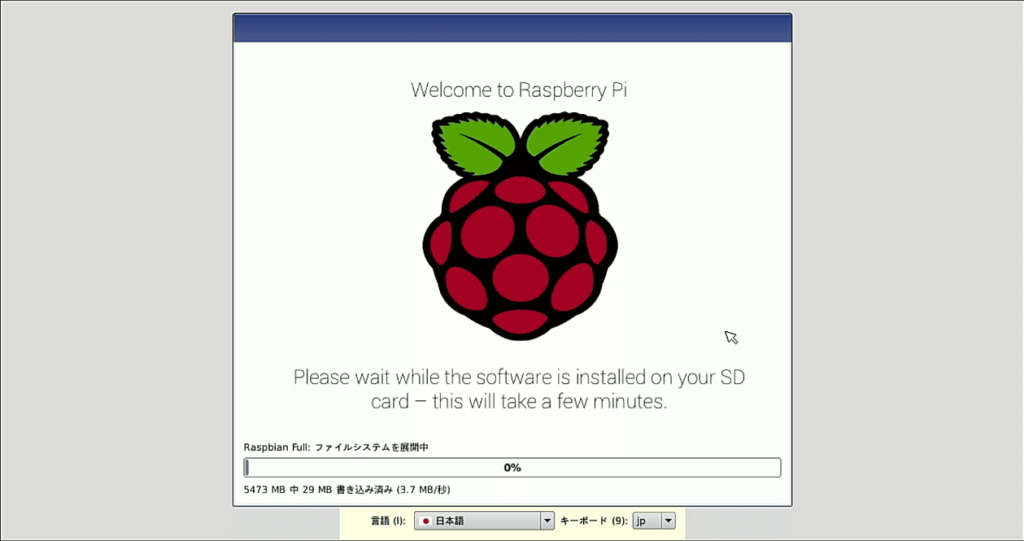
インストールが開始されます。
結構時間がかかったので、ポケモン孵化作業をしながら気長に待つ。
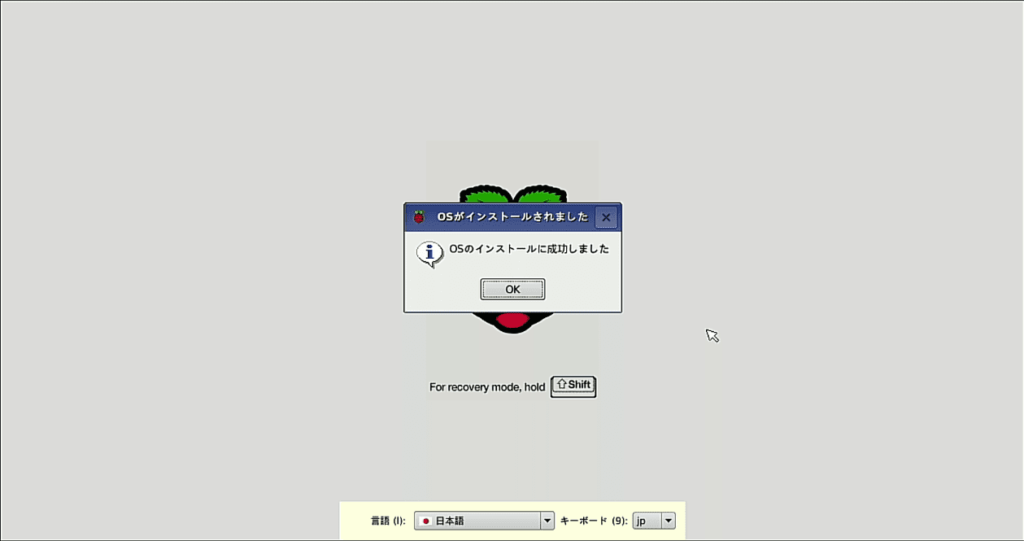
OSのインストールに成功するとダイアログが表示されます。
これでインストールは完了です。めっちゃ簡単。
初回起動時のセットアップ
起動するとこんな感じ。
初回起動時に色々セットアップさせられるので、従って進めましょう。
取り合えず以下のダイアログは「Next」を押す。
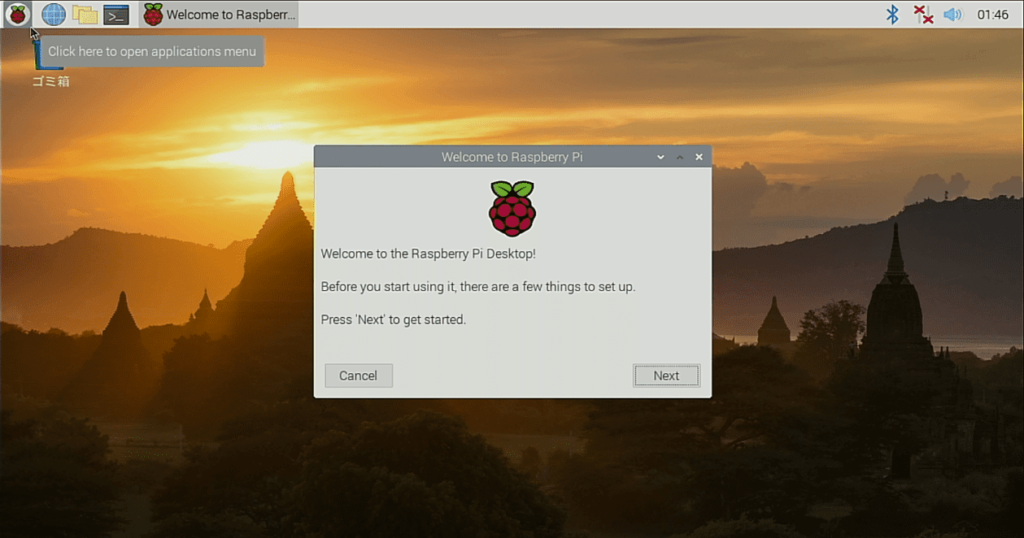
まずは言語や場所、タイムゾーンの設定です。
基本的には以下の設定でよいでしょう。
世界標準時じゃないとダメ!って人はロンドンあたりをタイムゾーンに設定しときましょう。
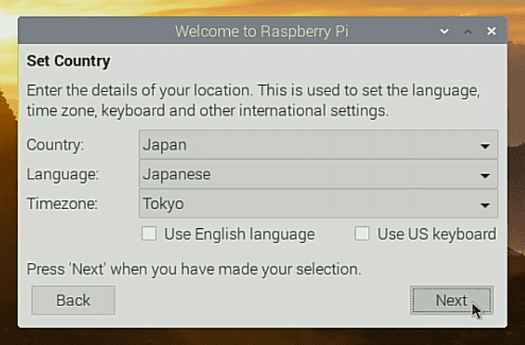
piユーザーのパスワード設定。
覚えやすいのでいいです。
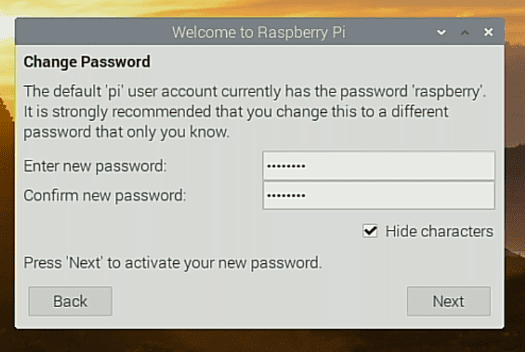
よくわからん・・・・
取り合えずNext押しておきました。
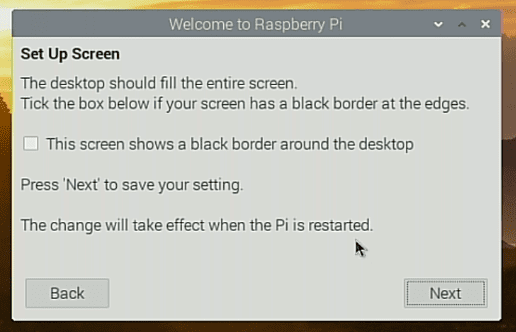
ネットワークの設定です。
WIFIで接続するのであればこのタイミングで設定しておきましょう。
私は有線で接続するので「Skip」
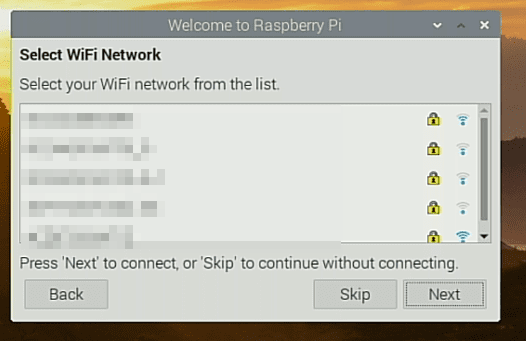
ソフトウェアのアップデート。
ネットワークを接続したのであればやっておきましょう。
今回はまだネットワーク設定をしていないのでSkip
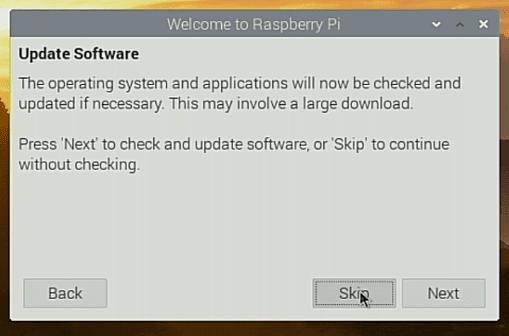
初期セットアップは終了です。
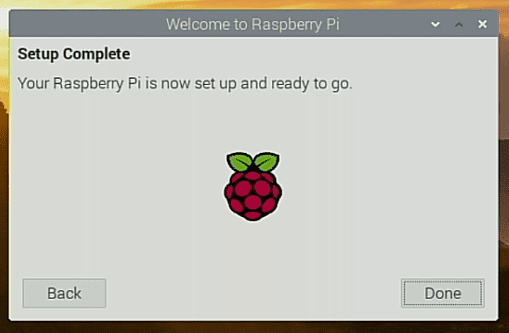
スペック確認
4コア持ってますね。
1.5GHzを4コアなので、下手なCeleronのノートパソコンよりも高性能かもしれません。
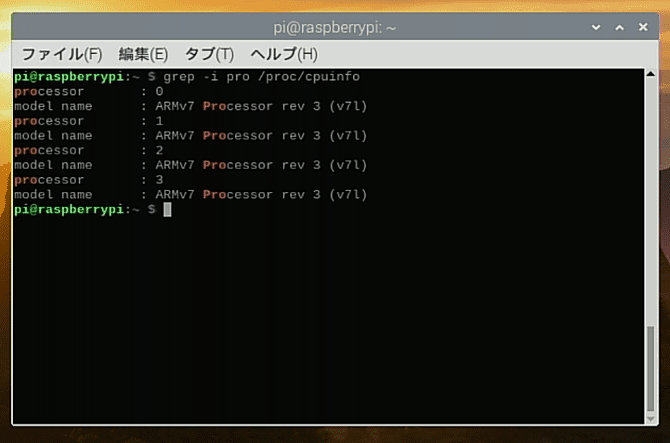
メモリは4GB。感動。
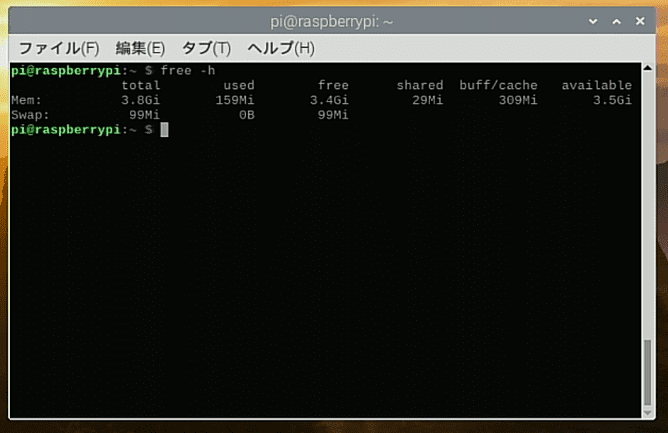
まとめ
- OSのインストール完了!
- 次回はネットワークの設定とかユーザーの設定とかセキュリティとか
ようやく遊べる一歩手前まで来たので、残りの設定もちゃっちゃとやっちゃいましょう。

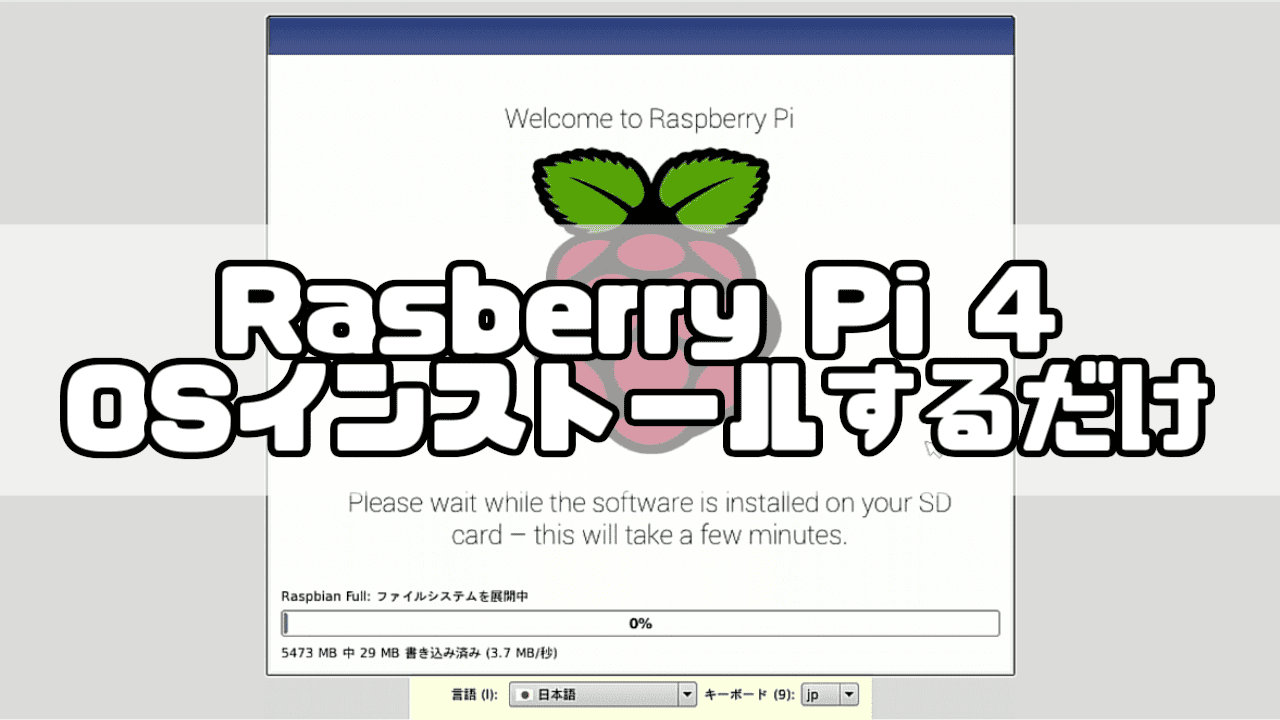



コメント