いつも間にかCentOS8がリリースされていた(アンテナ低すぎ)ので、取り合えず遊ぶためにインストールしてみました。
とはいえ、いつも通りの手順で行けたのであんまり参考にはならないと思いますが・・・
VMWare Workstation Playerを使って仮想環境上にインストールしてみたので、同じ環境で使ってみたい、という方はご参考にどうぞ。
ちなみに、VMWare Workstation Playerについての記事はこちら。
環境
- Windows 10 Profesional
- VMWare Workstation 15 Player
まあ、Windows10とVMWare Workstation 15 Playerの組み合わせならなんでも行けると思います。
CentOS8
ISOダウンロード
まずはisoファイルを調達するところからです。
とはいえ、CentOSの公式サイト→ミラーサイトからダウンロードできるのでそこまで迷うことはないと思いますが・・・
一応ミラーサイトのURLを貼っておきます。
公式サイト:https://www.centos.org/
ミラーサイト:http://isoredirect.centos.org/centos/8/isos/x86_64/CentOS-8-x86_64-1905-dvd1.iso
インストール
isoファイルをダウンロードできたらインストールです。
まずはインストールするためのガワをvm15 Playerで用意しましょう。
vm15 Playerを起動して、「新規仮想マシンの作成」をクリック
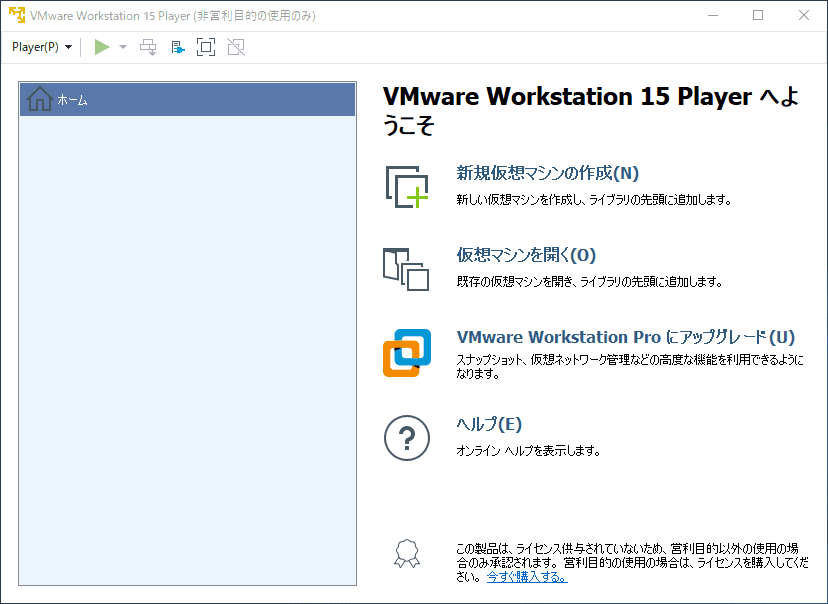
OSのインストールを聞かれますが、今回は後でOSをインストールを選択しましょう。
この時点でインストーラーディスクイメージを読み込ませると後々エラーを吐いてしまいました。
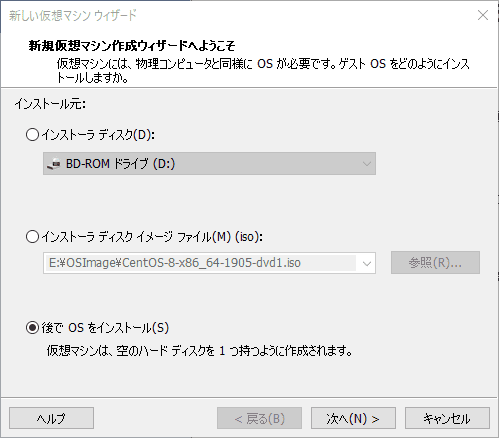
おそらくVMWare Workstation 15 PlayerがまだCentOS8に対応していないからでしょう。
「The following problem occurred on line 31 of the kickstart file」みたいなエラーが出力されてました。
ゲストOSの選択にてLinuxを選択
バージョンは「その他のLinux 4.x移行のカーネル(64ビット)」を選択。
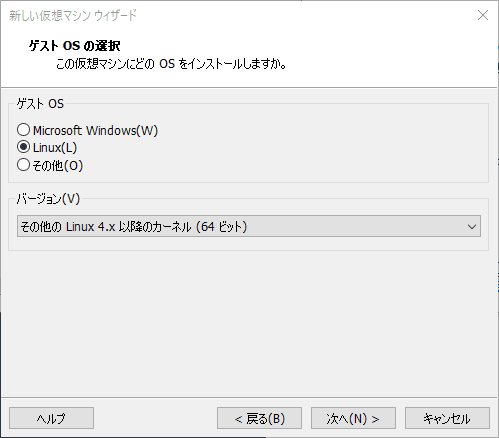
仮想マシン名/場所は任意で。
今回は「CentOS8test」というありきたりな感じの名前にしました。
分かりやすさは正義。
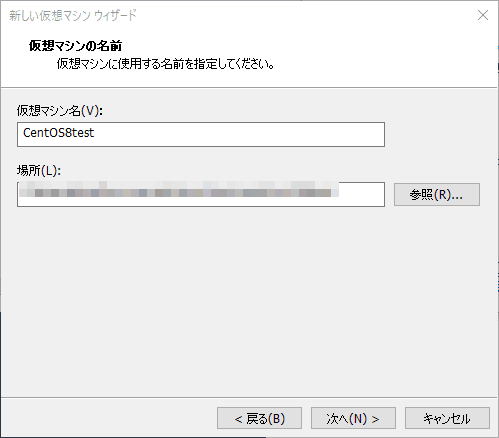
ディスク最大サイズはデフォルトは8GBですが、20GBぐらいは用意しておきましょう。
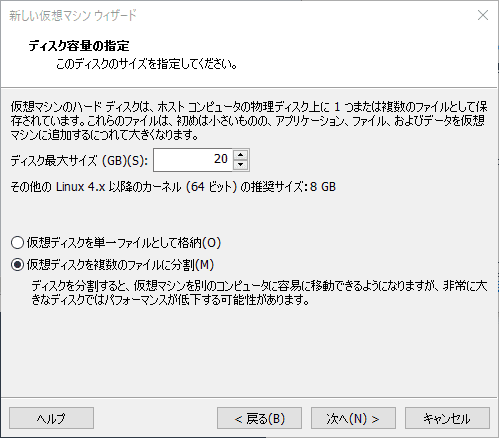
これで完了!と言いたいところですが、ハードウェアの設定に入ります。
「ハードウェアのカスタマイズ」をクリック

まずはメモリを増設。
1GBぐらいあればテストとしては十分かと。
もし明確な利用目的があるのであれば、それ用に用意しましょう。
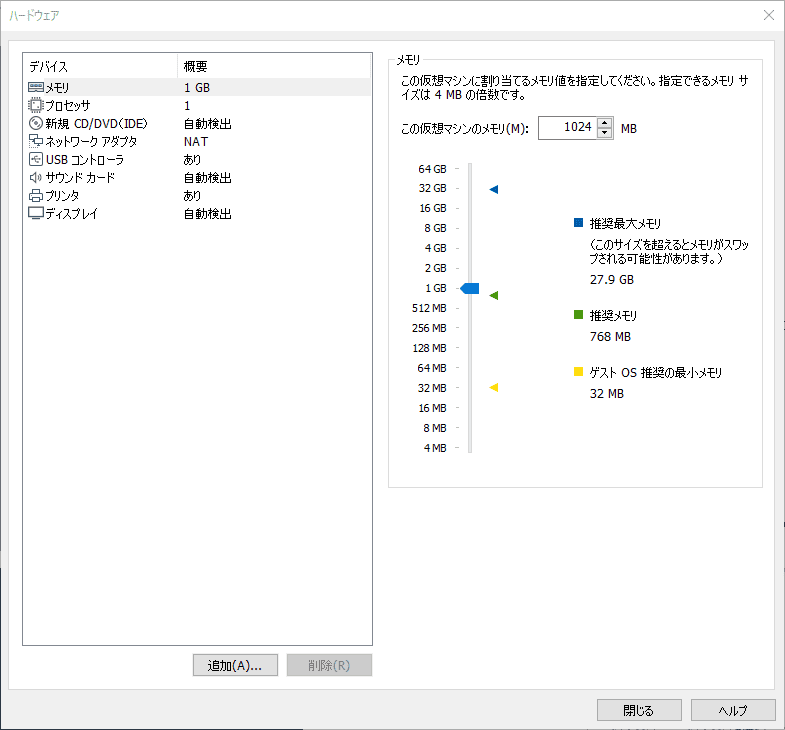
あとはこのタイミングでインストーラーディスクを仮想ドライブにセットしておきましょう。
「新規CD/DVD」を選択して、「ISOイメージファイルを使用する」にチェックを入れ、先ほどダウンロードしたisoファイルを指定しておきます。
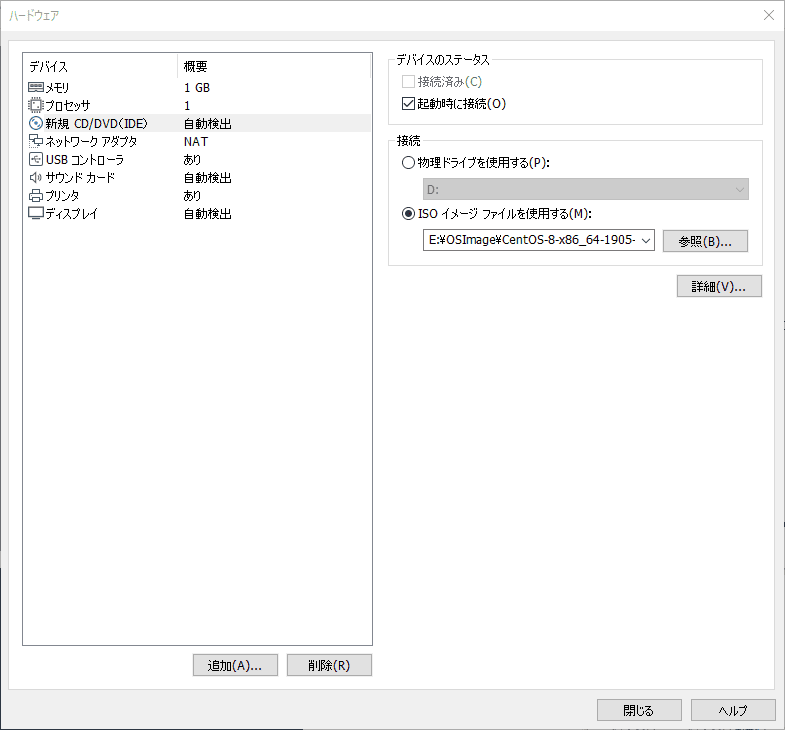
ここまでできたらOKです。仮想マシンを起動しましょう。
するといつもな感じの画面が出力されます。
インストールが目的なので、そのまま「Install CentOS Linux 8.0.1905」を選択
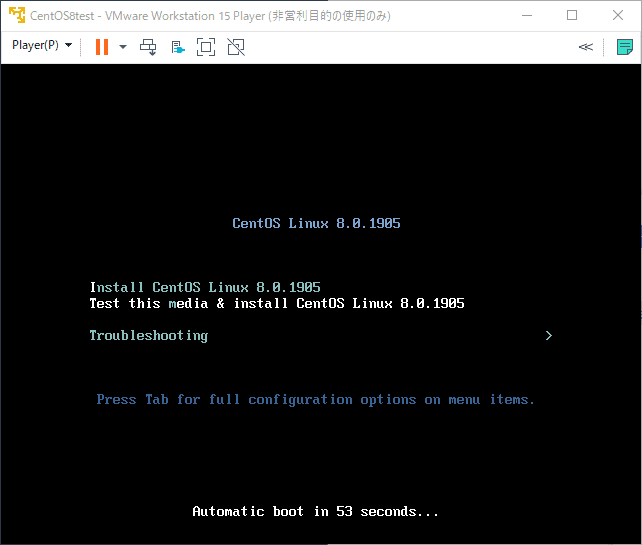
いつものですね。安心します。
言語はもちろん日本語を選択。
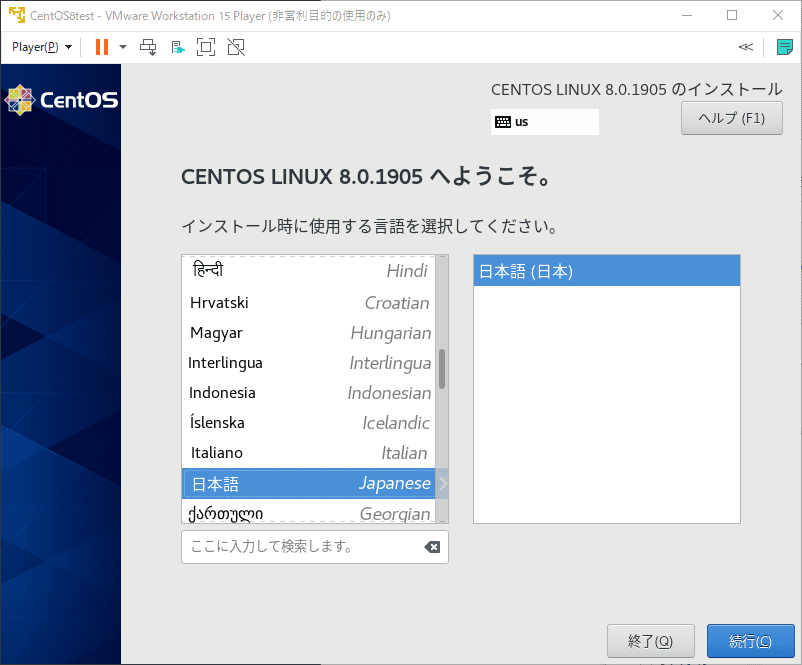
なんか右側が見切れました・・・。
すごい見づらいですが、一応インストール作業自体には支障なかったので放置。
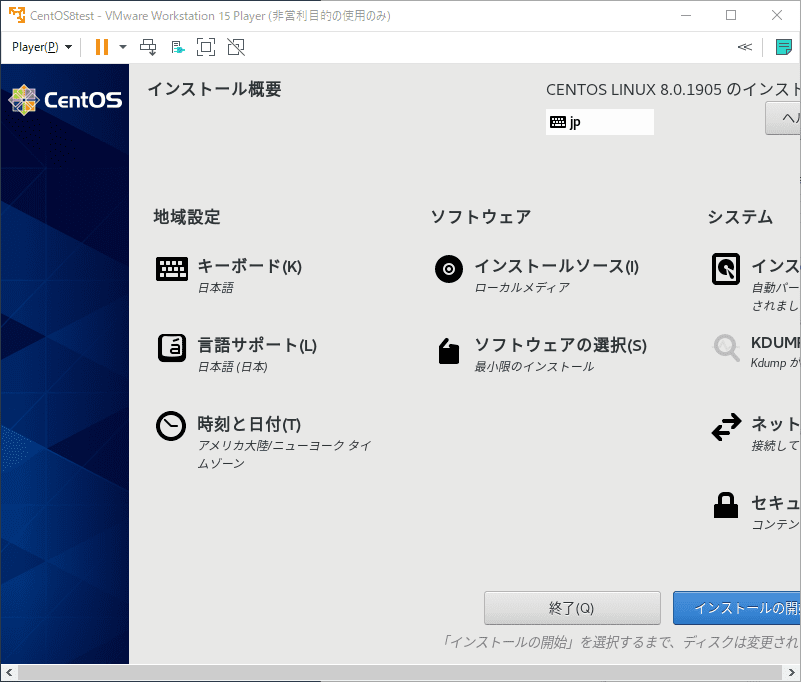
このままインストールしてもよいのですが、GUIとかは要らないので「ソフトウェアの選択」から「最小限のインストール」を選択しておきました。
これでいつものminimalインストールですね。
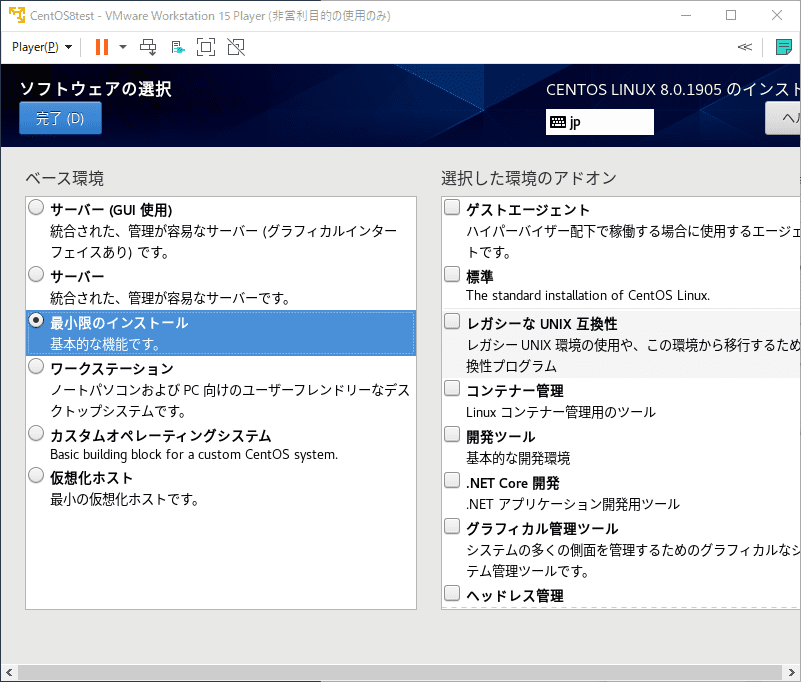
「インストールの開始」を押すとインストールが始まります。
このタイミングでユーザーを作成できたり、rootユーザーのパスワードを設定できるので、忘れずにやっておきましょう。
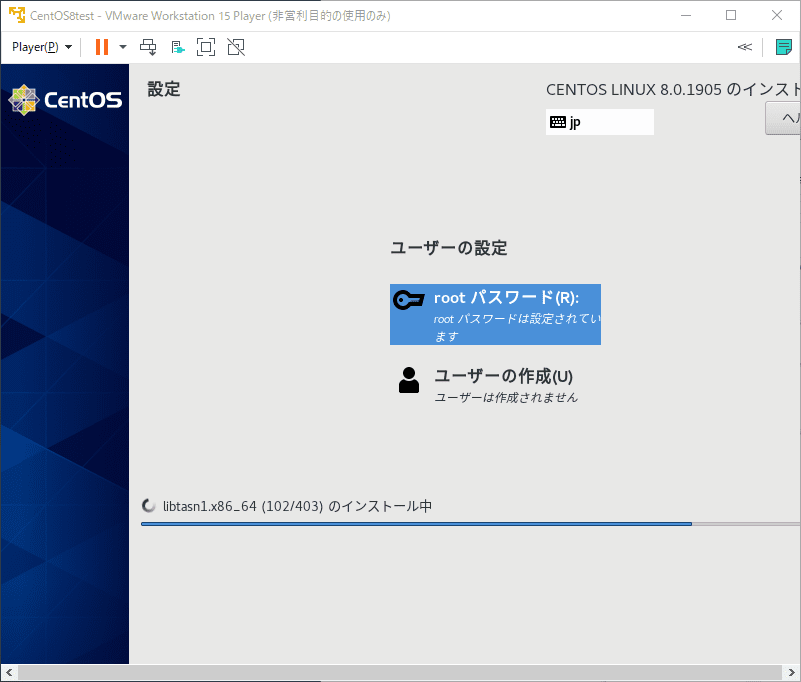
インストールが完了すると再起動を求められるので再起動。
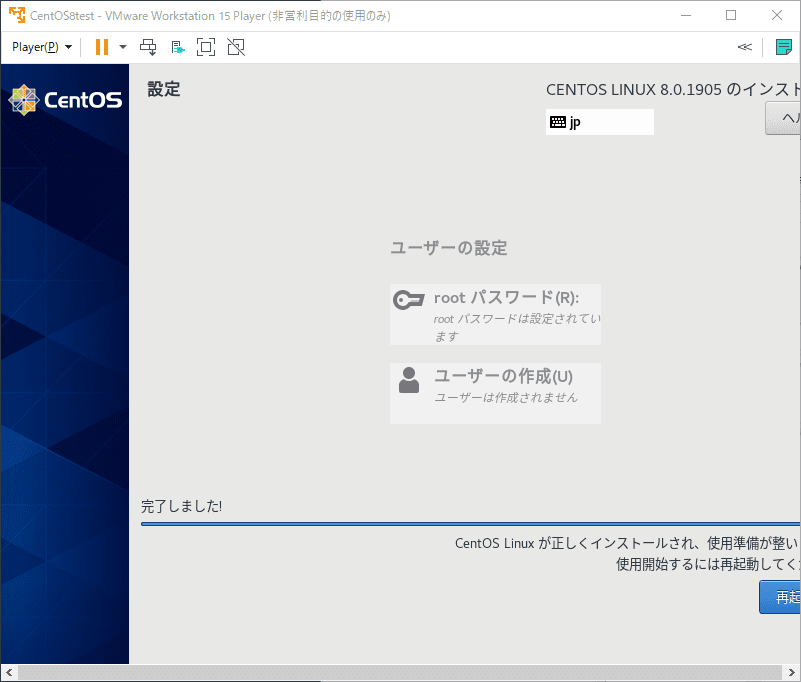
おお~~~
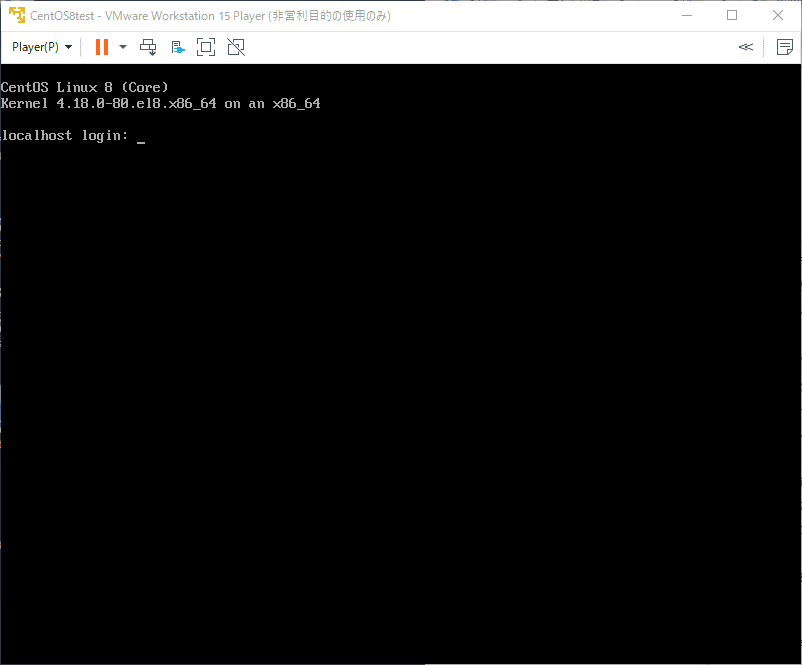
まとめ
というわけでCentOS8のダウンロードからインストールまででした。
インストールまではCentOS7となんら変わらないので、今までやったことある人はそこまで失敗はしないでしょう。
私は上記したkickstartのエラーで30分ぐらい頭を悩ませましたが・・・
問題は初期設定等から。
仕事では主にCentOS6を使っている時代遅れな知識しかないので、慣れるのに苦労しそうです。
というか、CentOS7を触るのにも一苦労だからなあ・・・

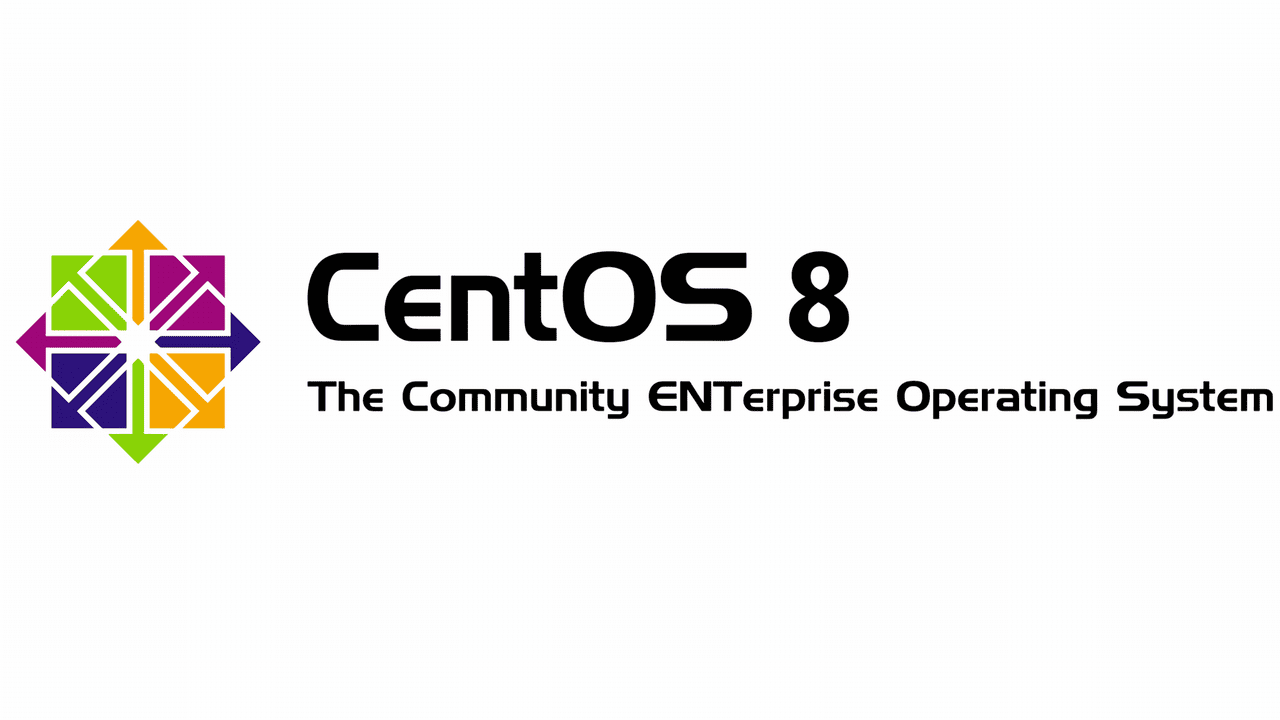



コメント