昨日、自宅のPCのグラボをGTX1080からRTX2070SPに変えたのですが、ついでに自宅に転がっていたSSDもPCに取り付けてみました。
ちなみにこちらのSSDになります。
当時は5000円ぐらいで購入して、「これ底値やろ」って思っていたのですが、それよりも下がるのだから驚きですよね。
まじで今は自作するのに時期が良いと思います。メモリも安いし。
SSD増設
物理作業
撮るの忘れました!すいません!
まあ、自作している人ならいつものことだし分かるでしょう(適当)
今回はSATA接続なので、HDDと一緒です。
あらかじめ自身のPCのSATAポートが空いているかどうかを確認しておきましょう。
あと、M2を有効にしている場合、SATAのいくつかのポートが使えなくなる仕様があるマザボもあるそうです(というか、自分のがそうだった)
ので、どのSATAポートが使えるのかもあらかじめ説明書などで確認しておきましょう。
SSDフォーマット
さて、物理作業が終わったらPCの電源を入れて確認です・・・
とはいえ、この時点ではまだ新しいSSDをWindows10上で扱うことができません。
Windows10上でいつものように扱うようにするためにはパーティショニングとフォーマット作業が必要です。
まずは左下のスタートボタンを右クリックして「ディスクの管理」を開きます。
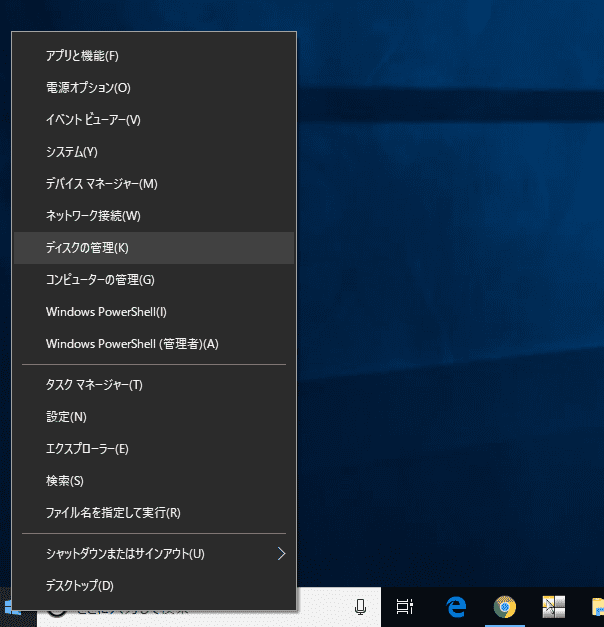
すると、こんな感じのウィンドウが出てくると思います。
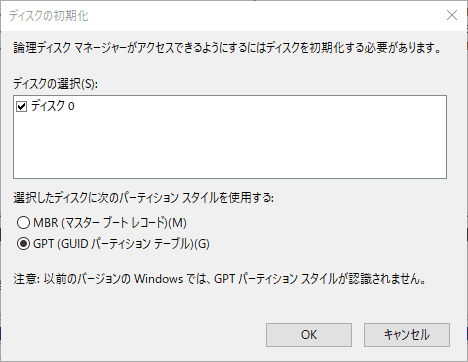
この画面が出てこない場合、物理作業がうまくいっていない可能性があります。
ので、ちゃんとSATA接続されているかどうかを確認しましょう。
BIOS画面を開いてDISK認識しているかどうか確認するのが一番確実です。
んで、MBRとGPTがありますが、32bitのOSもしくは古いWindows(XPより前?)もしくは古いマザーボードを使用している人以外はGPTにしとけばいい気がします。
逆に、ちょっとでも心当たりがあるならMBRでよいと思います。
MBRの場合、
- パーティションが4つまでしか作成できない
- 2TB以上のディスク未対応
等の制限があります。
どちらかを選択したら「OK」を押しましょう。
するとこんな感じの画面に移動します。
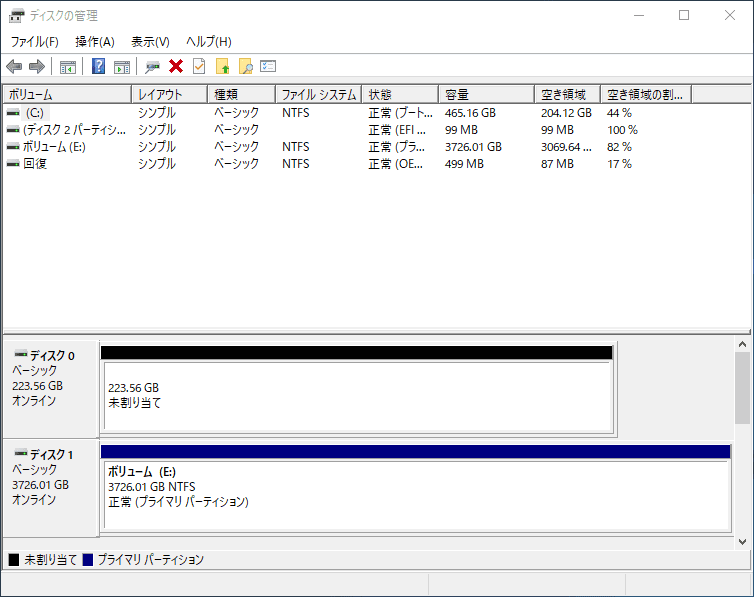
ディスク0が未割り当てという状態になっているのが分かりますね。
これが増設したてのSSDです。この状態だとWindows10からこのディスクを使用することはできません。
まずはこの未割り当ての部分で右クリックをして「新しいシンプルボリューム」をクリックします。
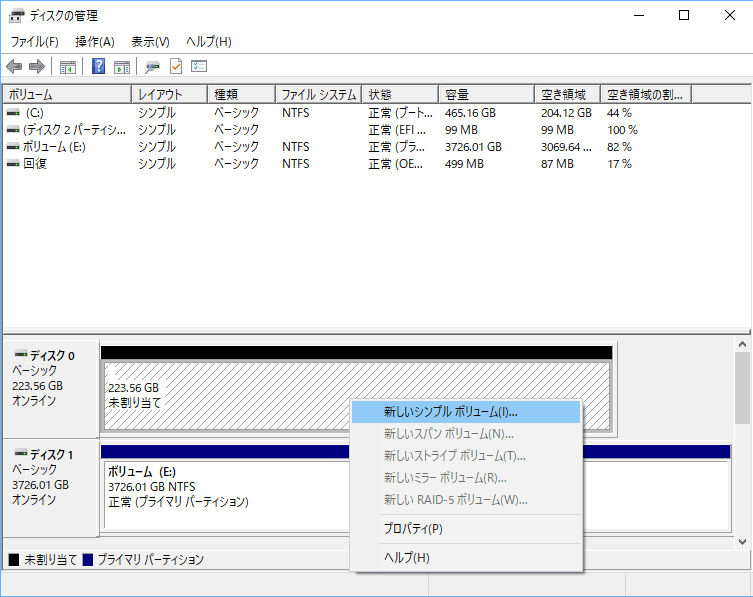
するとこんな感じの画面が出力されるので「次へ」をクリック
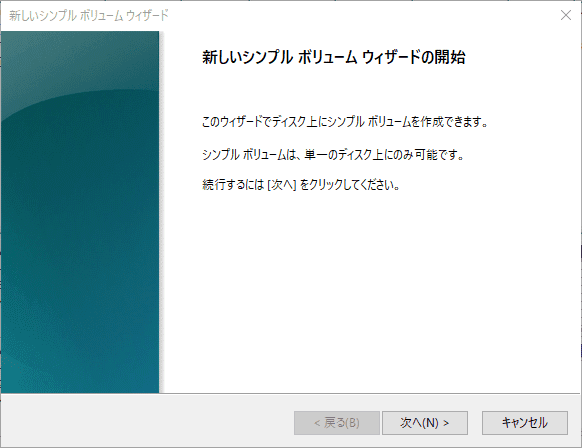
ディスクのサイズの指定です。
パーティションを区切るときには全部使わずに必要な分だけ指定してください。
「パーティションってなんぞ?」って人はとりあえず全部使っておけば良いです。
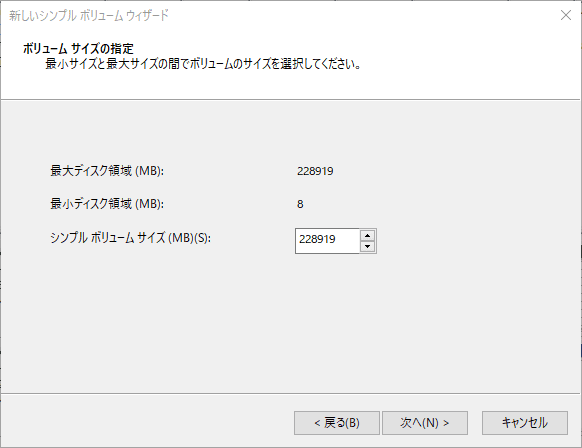
サイズ指定して「次へ」
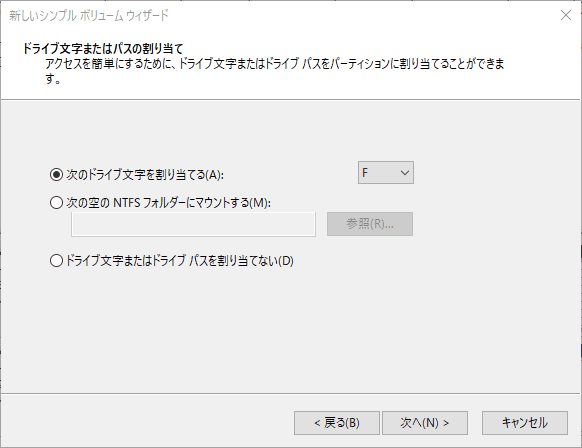
ドライブに割り当てる文字を設定します。
よく言う「Cドライブ」「Dドライブ」とかの英字の部分ですね。
今回はFが空いていたのでFにしました。
「次へ」
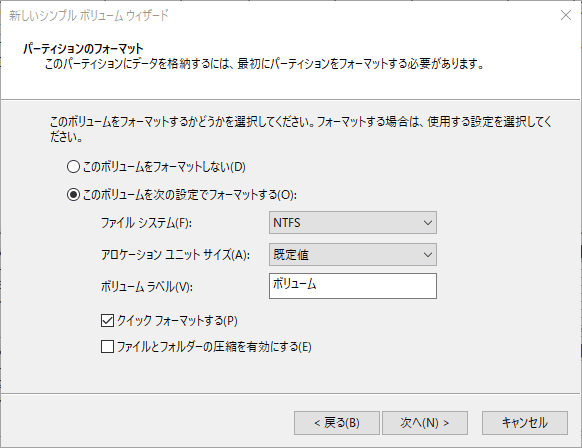
フォーマットの形式の設定です。
基本的にはスクショ通りでいいと思います。
ボリュームラベルは各自そのディスクの用途に合わせて入力。
※ゲーム用途なら「ゲーム」、動画用なら「ムービー」等。
設定したら「次へ」
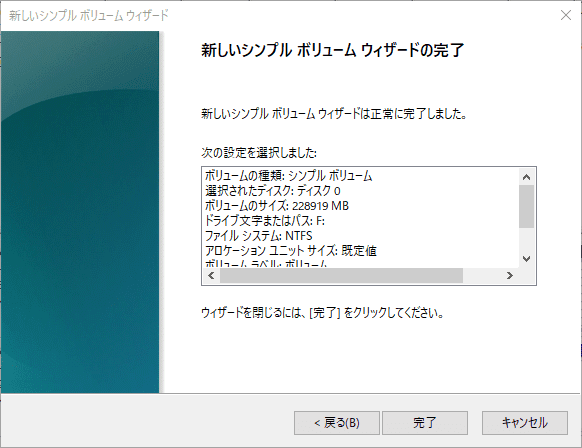
最終確認画面です。
OKなら「完了」を押しましょう。
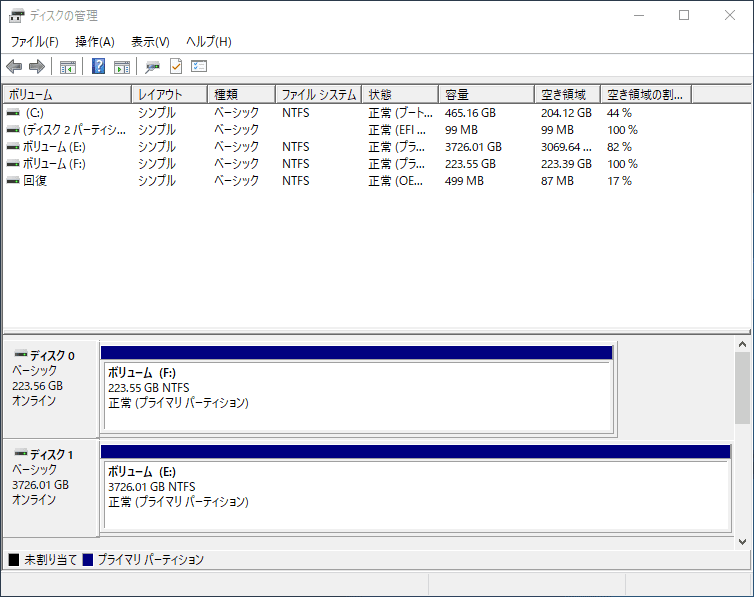
未割り当ての部分がボリューム化されていて、正常と表示されていればOKです。
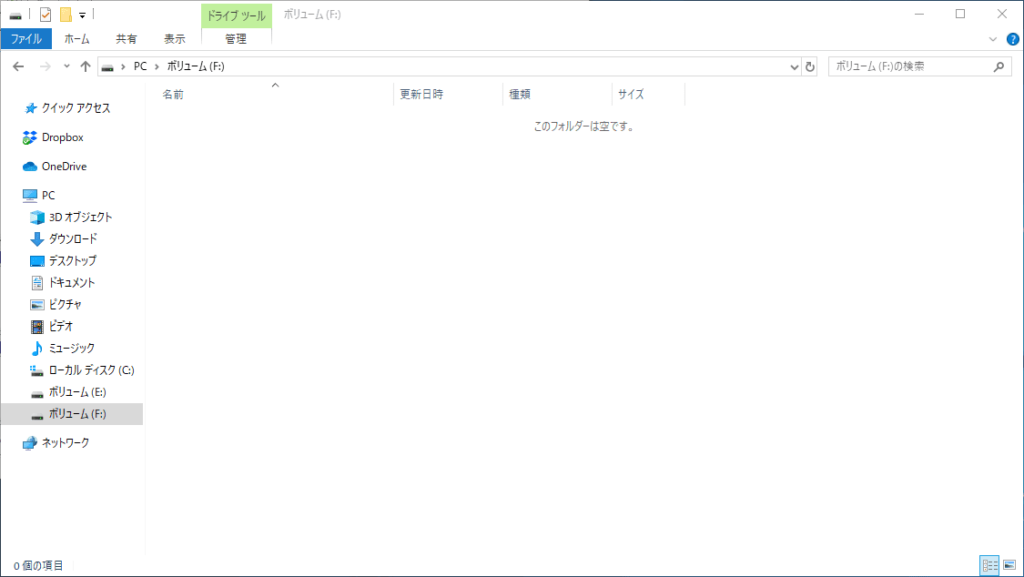
実際にエクスプローラーからアクセスしてみるとこんな感じ。
いつも通り使用できる状態になっています。
まとめ
- SSDを新しく増設するときにはマザーボードの仕様や状態を事前に確認する
- 物理的に接続した後はWindows上でフォーマット
- MBRとGPT、迷ったらGPTにしておけばいいかも(新しいPCに限る)
余っていたのでとりあえずくっつけたんだけど、まったく利用用途考えてないんだよなあ
なんか適当なゲーム入れておこうかな




コメント