最近はラズパイでPythonを色々と頑張っていじっているのですが、
この度、ブラウザで色々と自動で操作したいことが増えてきたので、
WindowsにPythonの環境を整えてseleniumによるWEBスクレイピングができるようにしようと思います。
環境
Windows11
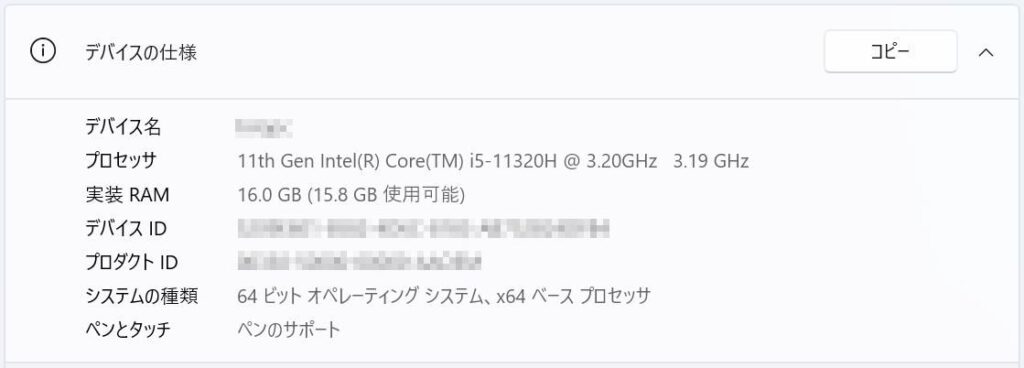
設定手順
最新版Pythonのインストール
まずは最新版のPythonをインストールします。

こちらよりPythonインストーラーのダウンロードを実施します。
以下画面の「Download Python 3.11.0」をクリックするとダウンロードが開始されます。
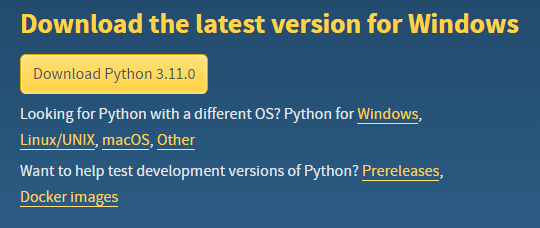
ダウンロードが完了したらインストーラーを実行。
とりあえずデフォルトでインストールすればOKです。
環境変数パスの設定
Pythonがインストールできたら環境変数にパスの設定を行って、
どのカレントディレクトリからでも実行できるようにします。
まずはPythonがインストールされたパスを確認。
おそらくは
C:\Users[USER名]\AppData\Local\Programs\Python\Python***
とかになっているはずです。
※***は入れたpythonのバージョンによって異なる
それを確認して、
[コントロールパネル]→[システムとセキュリティ]→[システム]→[システムの詳細設定]→[環境変数]をクリック
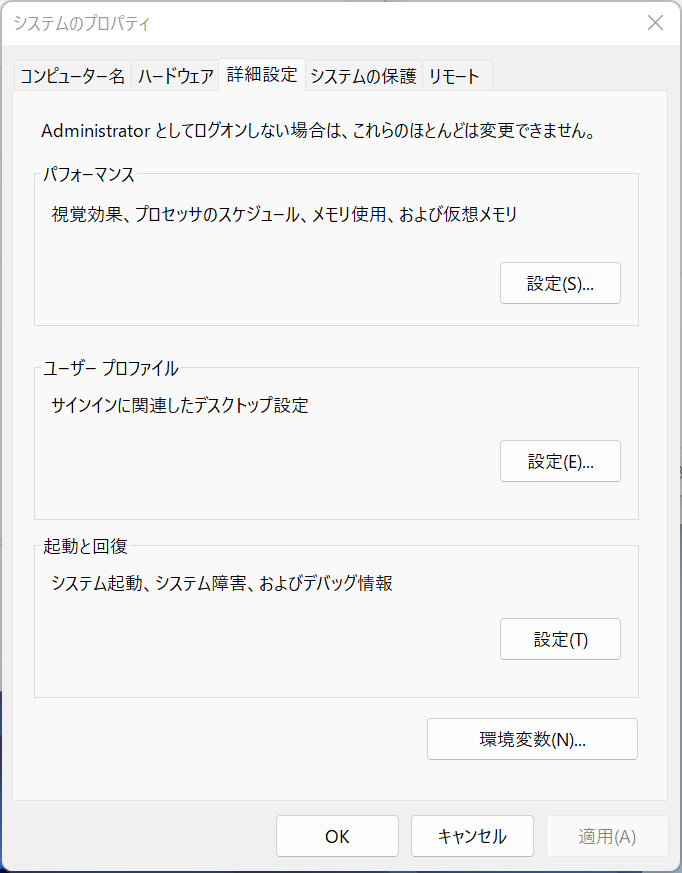
システム環境変数のところの「変数」が”Path”になっている行をダブルクリックして、「新規」を押下。
メモっておいたPythonのパスを入力します。
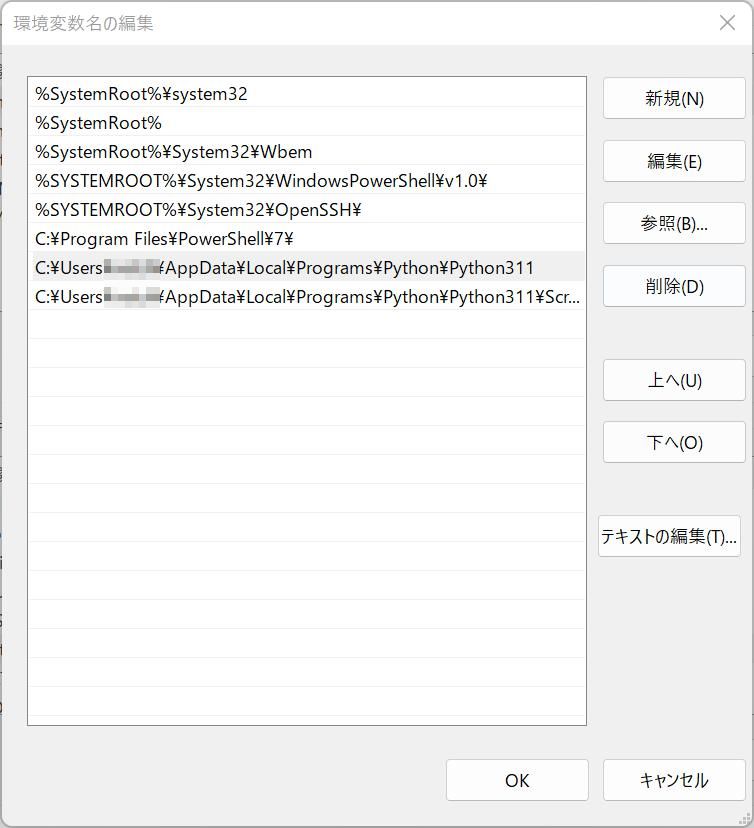
pipも使えるように、
C:\Users[USER名]\AppData\Local\Programs\Python\Python***\Scripts
のパスも通しておきましょう。
PowerShellを開いて、
Python -V
とコマンドを打って反応があればOKです。
pycharmのインストール
WindowsでPythonのIDEと言えばPycharm。
というわけでインストールしていきます。
まずは

より最新版のPycharmインストーラーを取得します。
Community版なら無料で使えるのでそちらで。
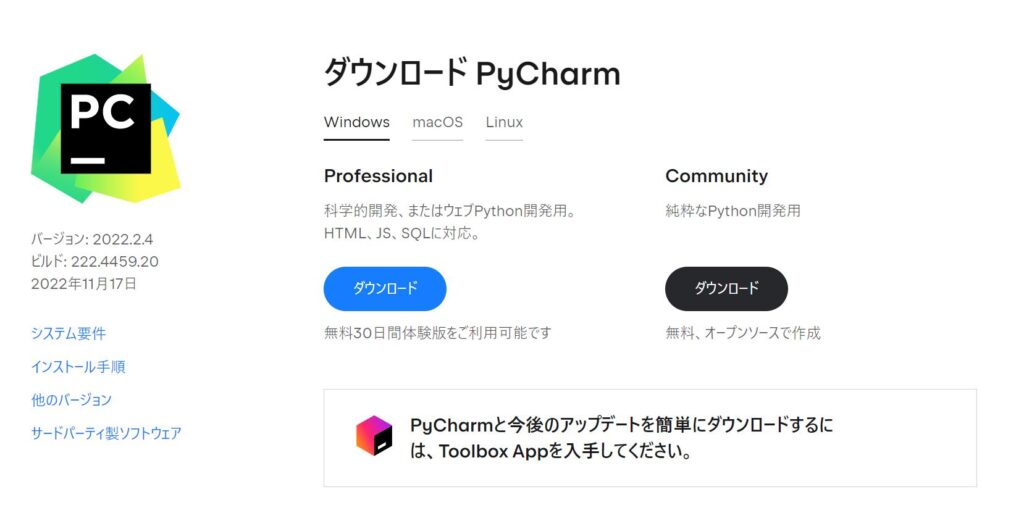
インストーラーがダウンロードできたら実行。
しばらくはNextを押してるだけでよいです。
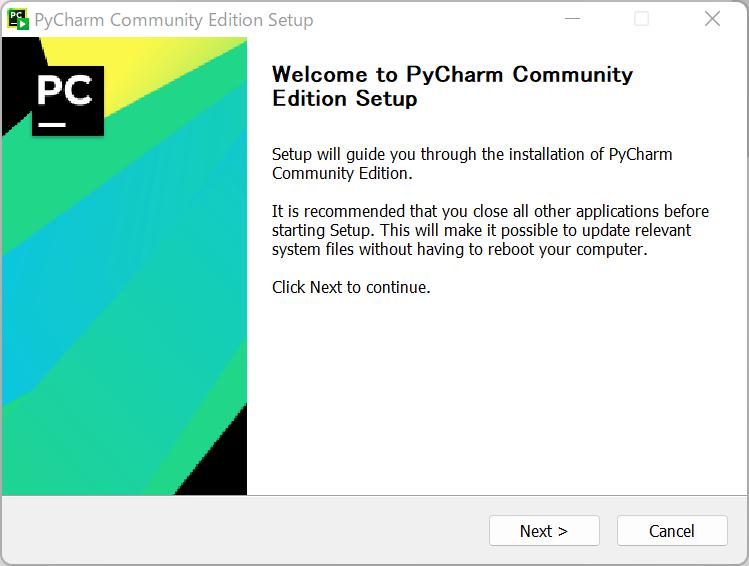
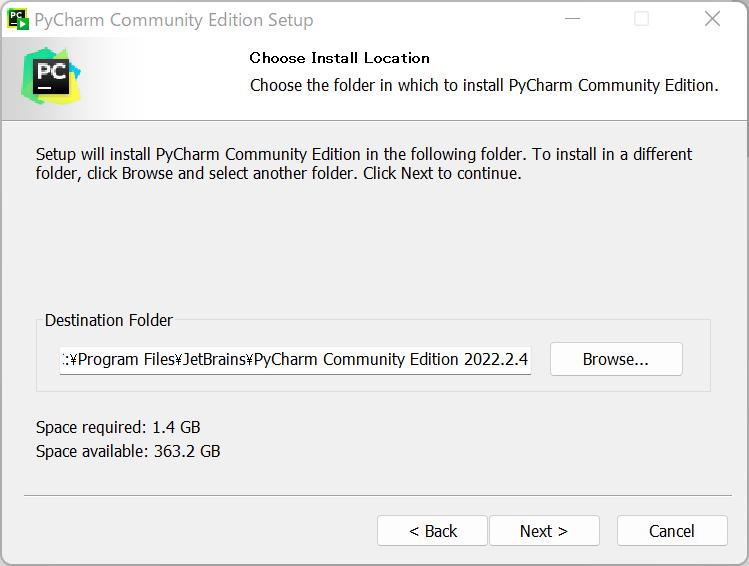
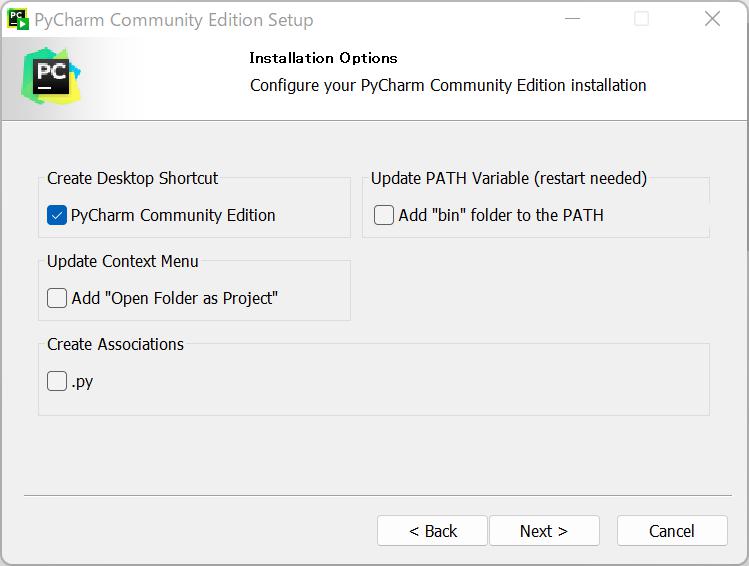
上記画面はお好みでチェックを入れましょう。
個人的には
- Create Desktop Shortcut PyCharm Community Edition
- Create Assiclation .py
にチェックを入れておくと便利かなと思います。
あとは道なりにインストール
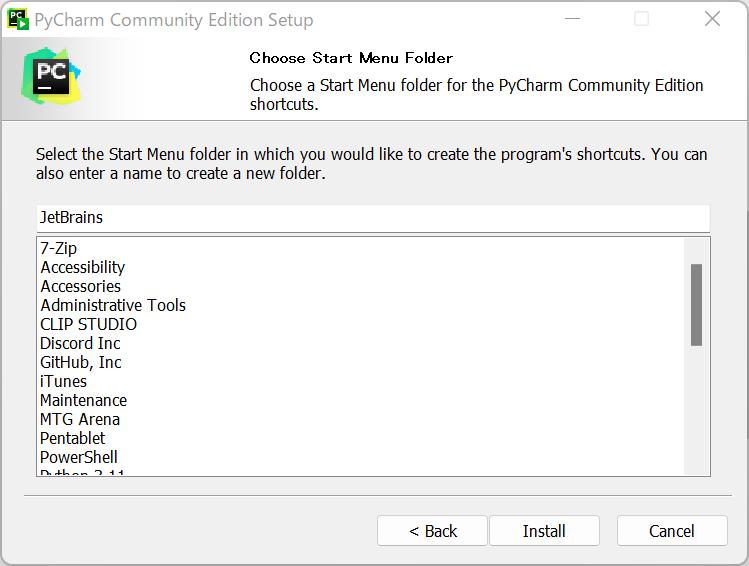
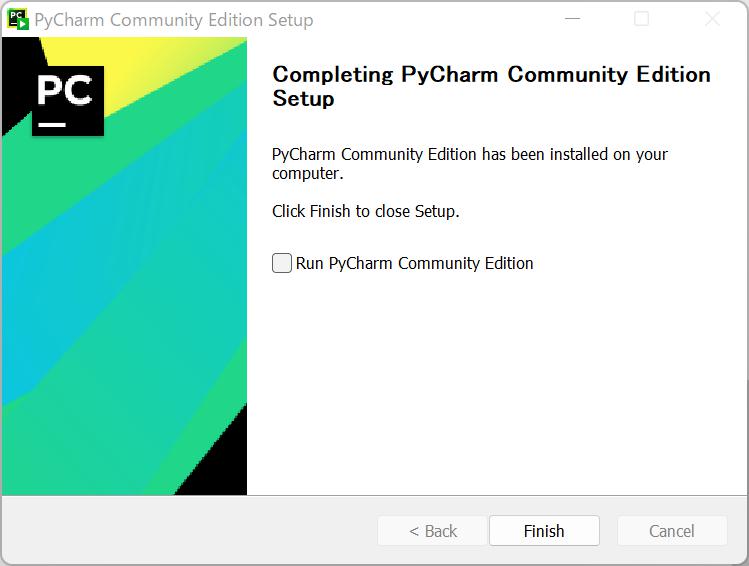
インストールが完了したら起動します。
PyCharmの日本語化
デフォルトだと英語になっているので、日本語化しておきます。
英語のほうが使いやすい!って人はこの工程は飛ばしても大丈夫です。
起動すると以下のような画面が出てくる(と思う)ので
「Do not import settings」にチェックを入れてOKを押下
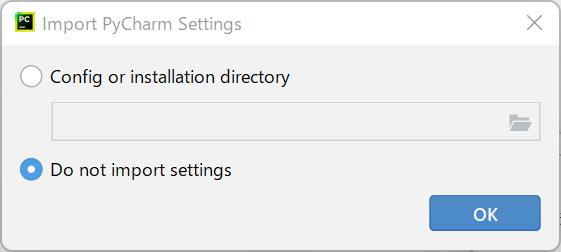
すると、プロジェクト管理画面っぽいのが出てくるので、
左の「Plugins」をクリックして検索窓に「Japanese Language Pack」と入力
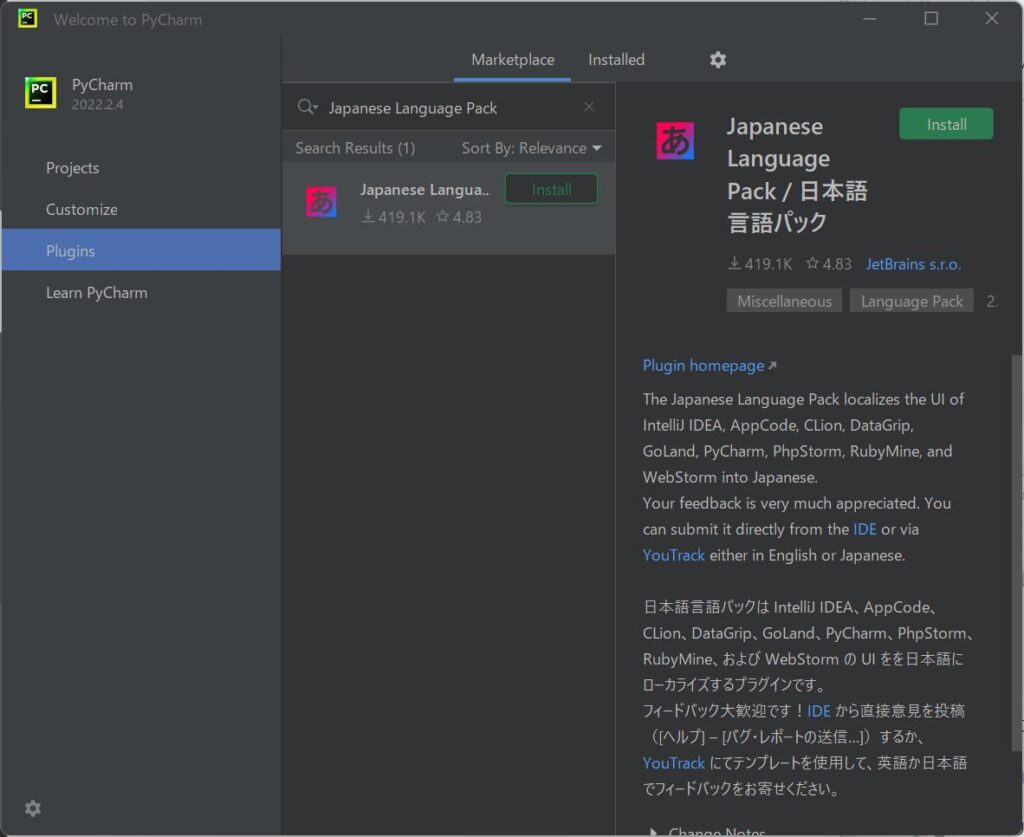
「install」をクリックしてインストールしましょう。
完了したら、ボタンが「Restart IDE」となるので、それを押して再起動。
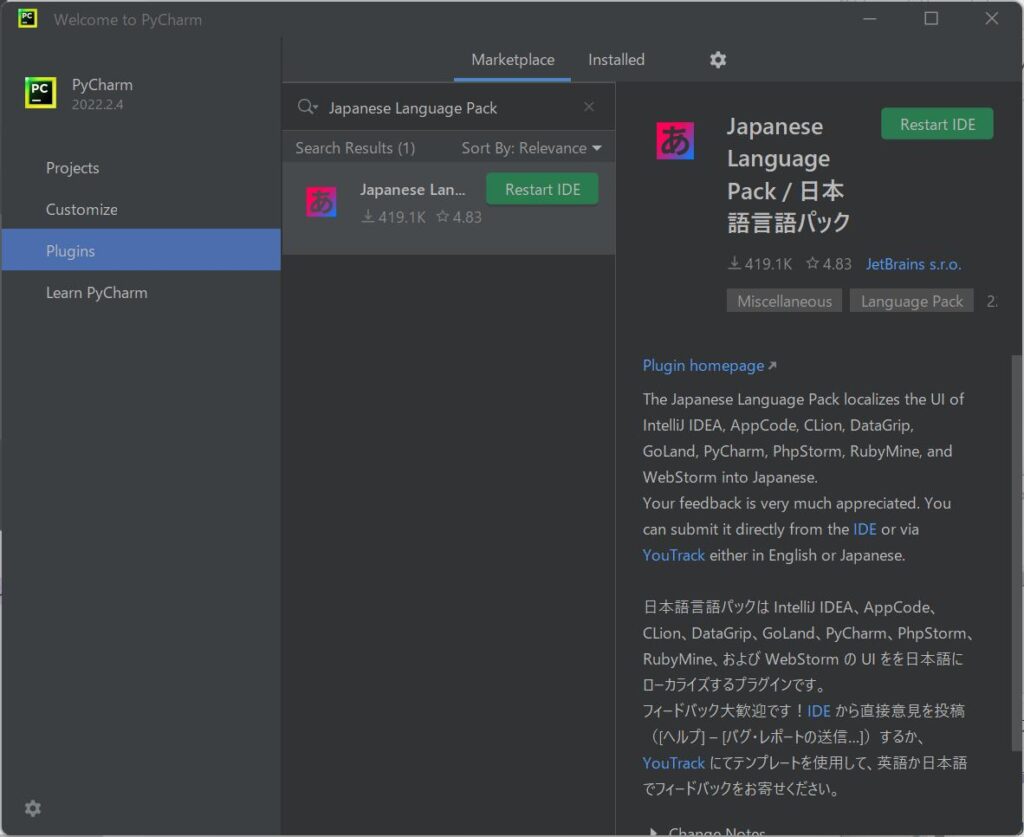
再起動したあとは日本語になっているはずです。
seleniumをインストール
本命。
seleniumを使えるようにします。
まずはプロジェクトを作成しましょう。
以下の画面から「新規プロジェクト」をクリック
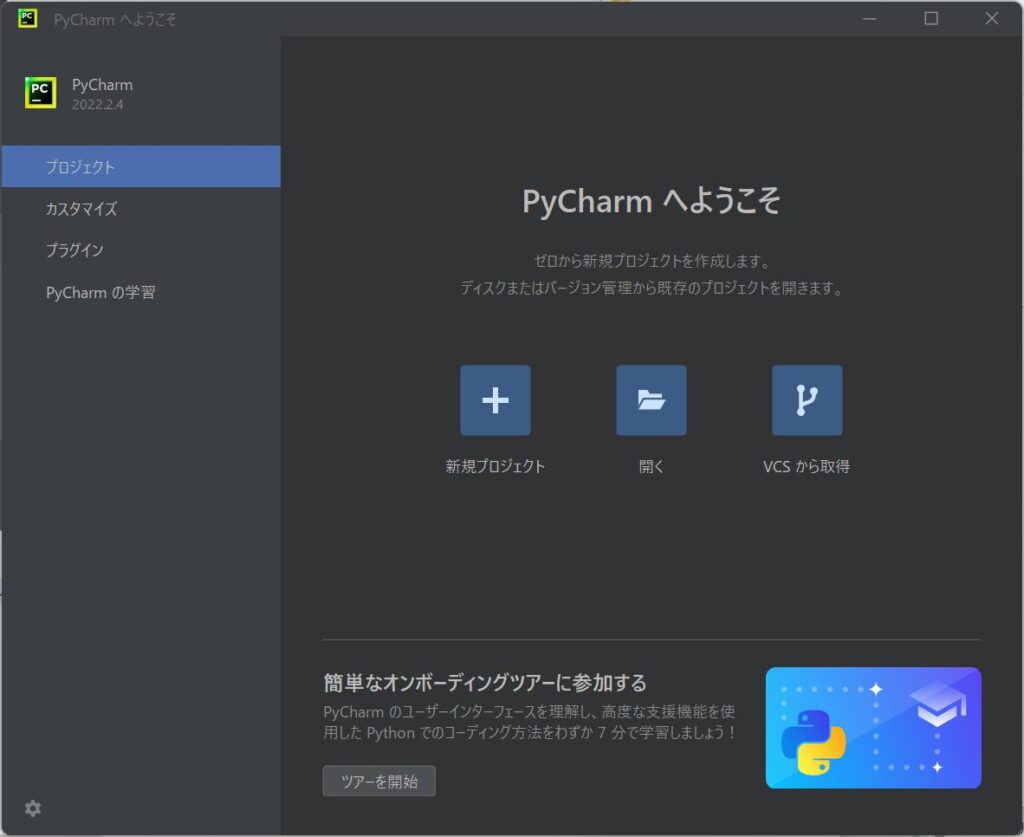
プロジェクト名を設定。
今回は「test」としておきました。
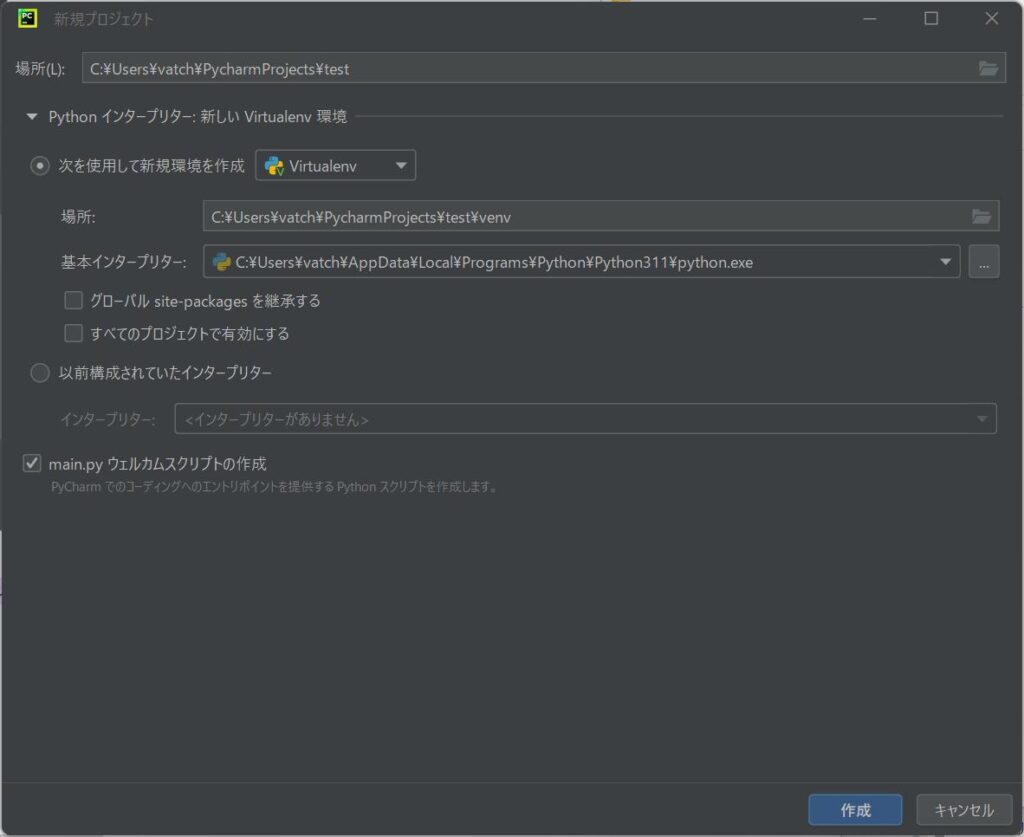
事前にPythonをインストールしておいたので、Pythonの最新バージョンが基本インタープリタに設定されています。
バージョンを変更したい場合は指定しなおしましょう。
プロジェクトを作成すると、以下の画面が出てきます。
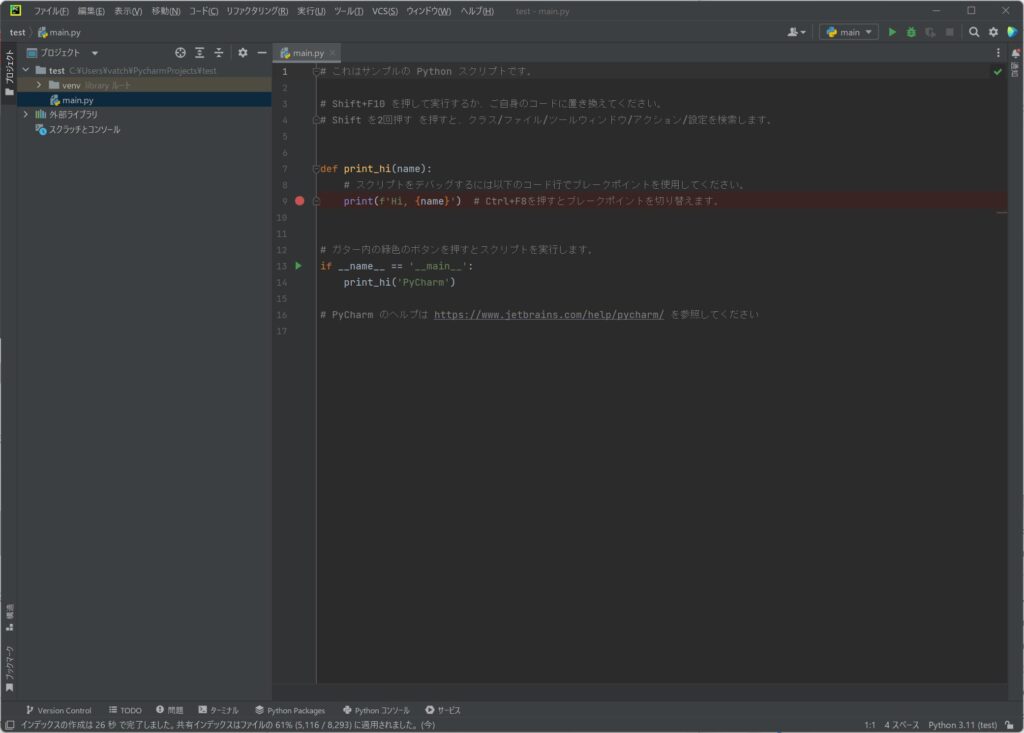
[ファイル]→[設定]をクリック
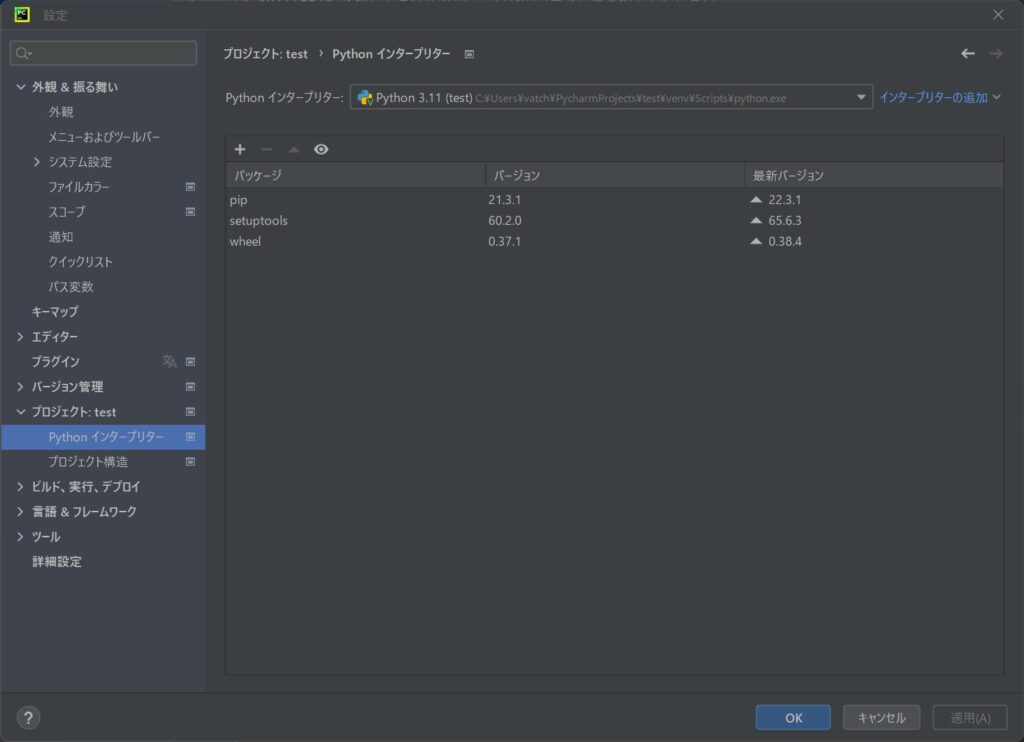
プロジェクト→Pythonインタープリターをクリックすると、↑のような画面が出てきます。
パッケージの上にある「+」を押す
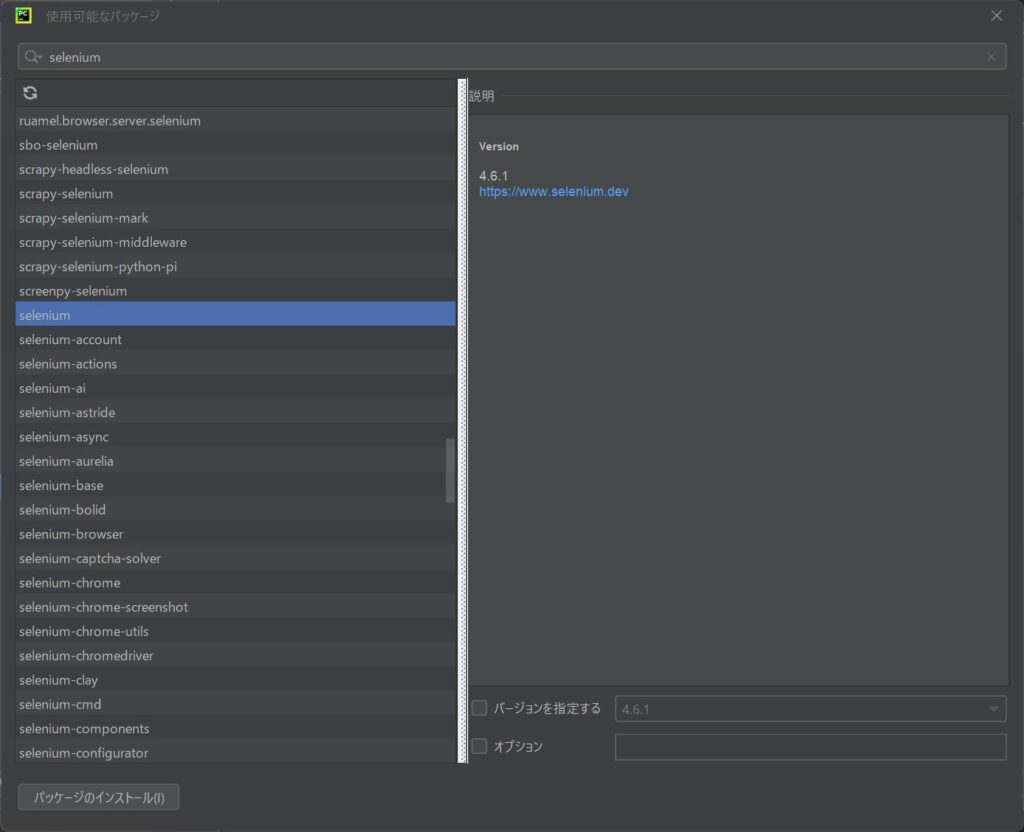
パッケージ一覧画面が出てくるので、検索窓に「selenium」と入力しましょう。
すると当該パッケージが出てくるので、「パッケージのインストール」をクリック。
Successと出力されれば完了です。
注意点としては、インストールしたパッケージはプロジェクトに紐づくので、
もし新しいプロジェクトを作成した際は再度パッケージをインストールする必要があります。
まとめ
PyCharm最高!

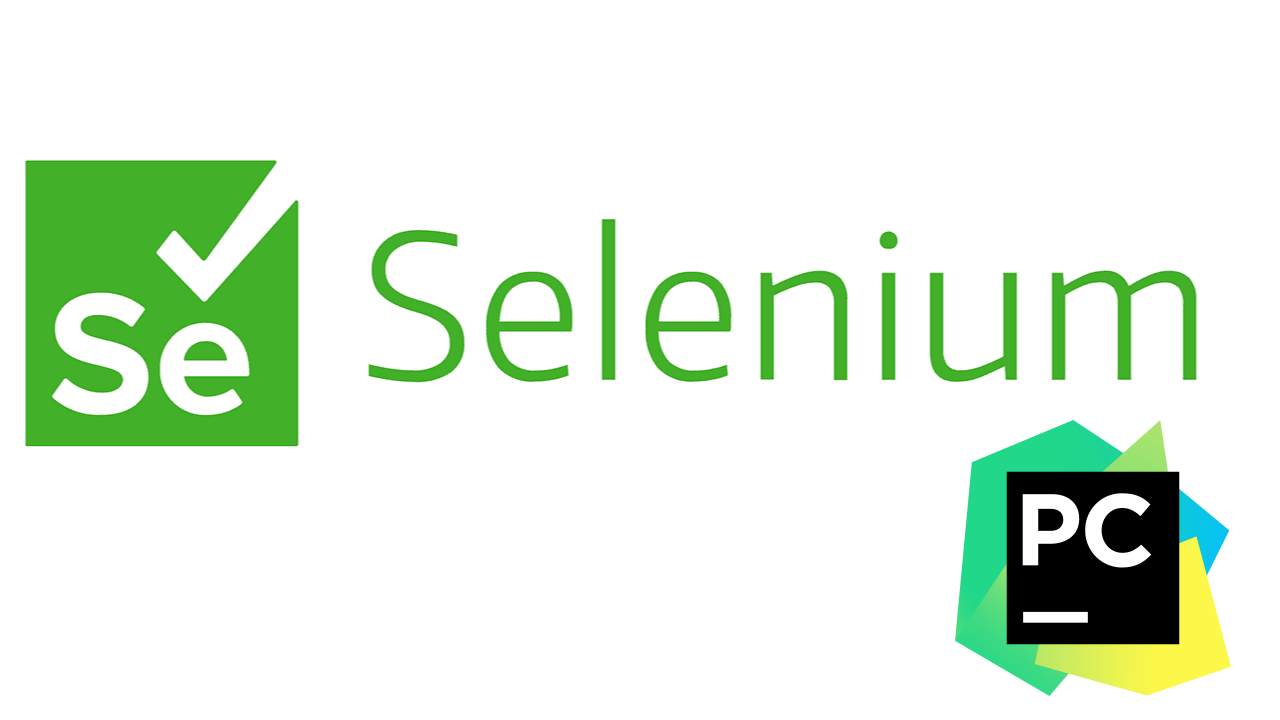
















コメント