半年間の仕事が評価され、私にもボーナスというご褒美が支給されました。
何を買おうか迷っていたのですが、
最近自宅で使用していたファイルサーバ(という名のただのCentOSが入ったPC)がぶっ壊れたのを思い出したので、
ラズパイに外付けHDDを付けてファイルサーバ化しようと思います。
というわけで、今冬のボーナスの使い道はこいつ。
裸のやつで良いのでは?と思ったのですが、20%OFFクーポンが付いていたのでこいつにしてしまいました。
ケースとかは後で変えるかもしれませんね。
日曜日の夕方に届いたので時間がなくてまだOSのインストールまでできていませんが、キッティング~OSイメージの準備作業をまとめておこうと思います。
キッティング
内容物
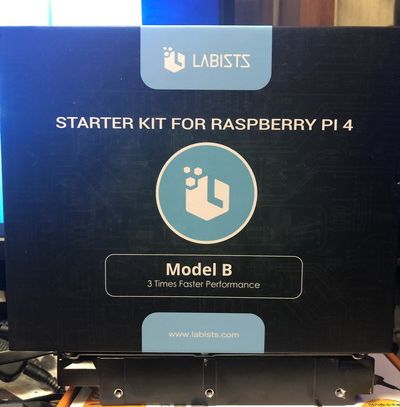
外箱はこんな感じ。ちゃんと「Raspberry Pi 4」って書いていますね。

本体。

本体の下にケーブル類が封入されていました。

内容物は
- Raspberry Pi 4 本体
- HDMIケーブル 2本
- 電源アダプター 1つ
- ケース 1つ
- ファン 1つ
- ヒートシンク 3つ(CPU用、メモリ用とあとなにか?よくわからん)
- microSD 32GB 1つ
- USBカードリーダー 1つ
って感じです。
microSDもついているので、本当にこれさえ購入すればラズパイで遊べるスターターキットとなっております。
あと、ラズパイ4から性能が爆上がりした反動で熱を持ちやすいらしく、ファンもついてますね。
3はファンレス運用していたので、音がちょっと気になりますがどうなんでしょうか。
使用感等もいつかレビューしたいと思います。
作業手順
ファン取り付け
手順書とかが封入されていなかった(見つからなかっただけかも)ので、我流でキッティング。
まずはケースにファンを取り付けます。

中の空気を外に逃がすように取り付け。
外気をCPUに当てるようにするのとどっちが冷えるのか分かりませんが、こういうのって排熱のほうが重要だと思うので・・・
ヒートシンク取り付け

ヒートシンク。調べても取り付けるところが分からなかったので適当に。

調べたら、もう1つ小さいチップセットにもヒートシンクを付けてる画像が多く見つかったのですが、このラズパイキットには3つしかヒートシンクがありませんでしたので多分これであっているでしょう。
もし熱が問題になりそうなら個別でヒートシンクを購入する予定です。
ちなみに、両面テープになっていたので取り付けはめっちゃ簡単。貼るだけです。
でも本当にそれで冷えるのだろうか・・・?
ケース取り付け
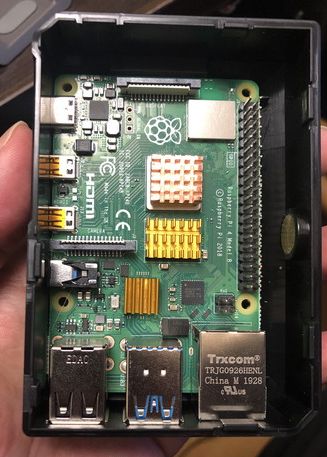
ケースに取り付け。
くっそ固かったです。
Type-Cの部分がなかなか穴に入らなかったので、気合で入れてください。
Type-Cの穴が入ればあとは簡単にハマるので、そこを基準として詰め込めばよいと思います。
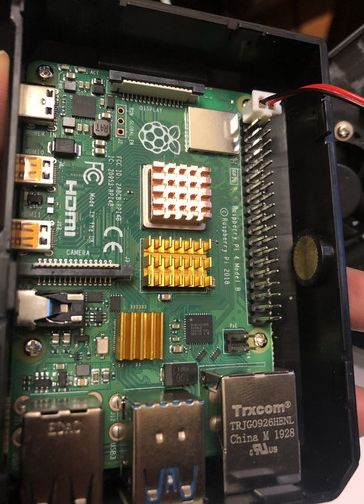
ファン接続。ここで良いのかは知らん。
回らなかったらその時考えます。
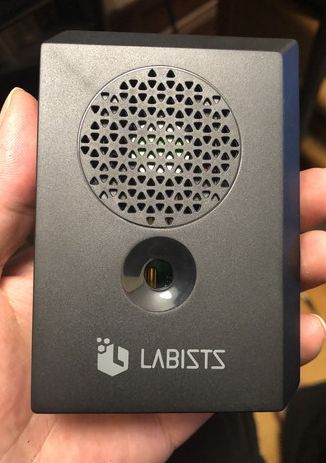
蓋を閉めたらキッティング完了です。
インストールメディアの準備
物理作業が終わったら次はインストール準備。
今回インストールするOSは「Raspbian」
ラズパイ用に最適化されたDebianベースのOSです。
というか、ラズパイ買ったら取り合えず入れとけなOS。
付属のmicroSDにRaspbianのインストールメディアを準備していきます。
ちなみに、このキットに入っているmicroSDにはすでにRaspbianのインストールメディアが入っているらしく、何もしなくてもインストールできるようになっているのですが、今回は自学自習も兼ねて最初からセットアップしていきます。
SDのフォーマット
WindowsでSDカードをフォーマットする場合、Windows標準ではなく専用のフォーマットアプリケーションが推奨されています。
というのも、32GBの場合はFAT32というファイルシステムが推奨されており、その形式はWindows10では標準で対応していないため、専用のフォーマッターが必要になる感じですね。
というわけで、SD Memory Card Formatterをダウンロード。
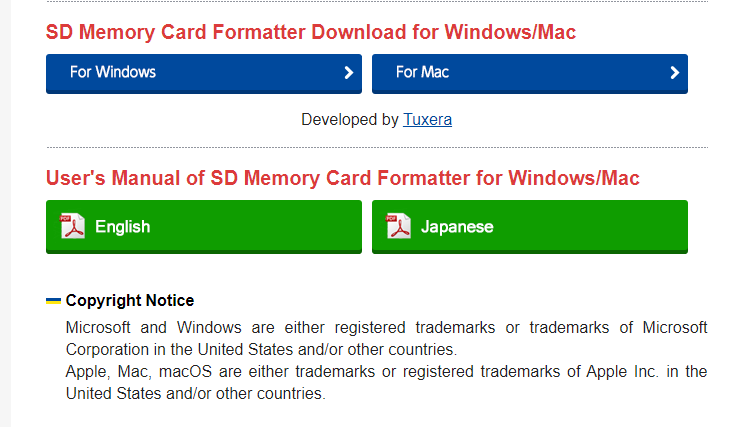
Windowsの場合は「For Windows」をクリック。
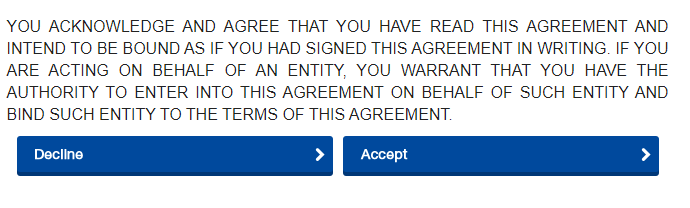
利用規約に同意するかどうかを聞かれるので「Accept」をクリックしましょう。
するとインストーラーがダウンロードできます。
インストーラを起動するとこんな画面が出るので、いつもの通りにインストールしていきましょう。
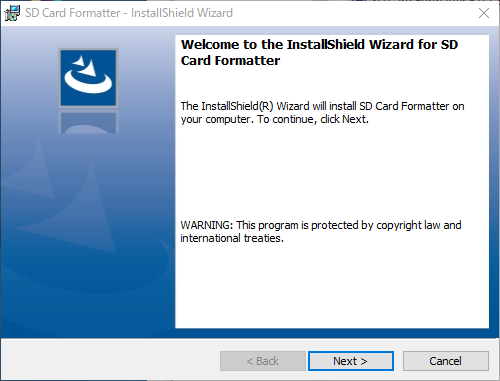
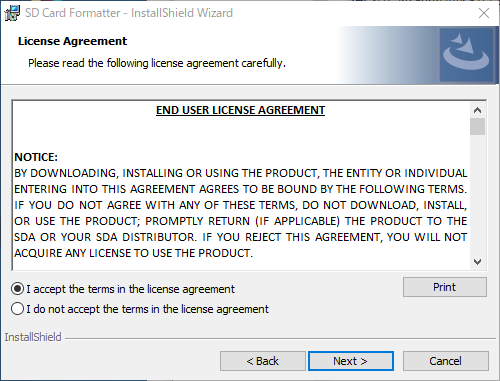
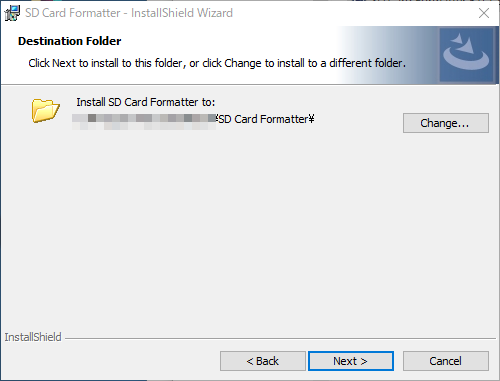
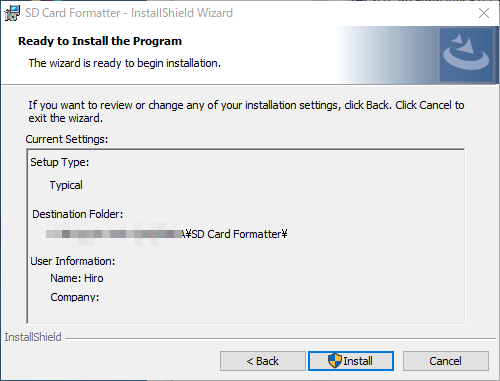
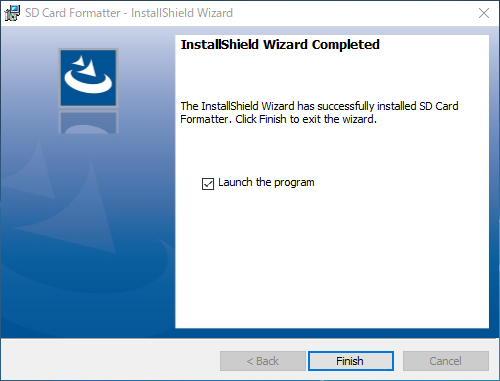
チェックボックスにチェックしてFinishを押下すると、自動的にSD Card Formaterが起動します。
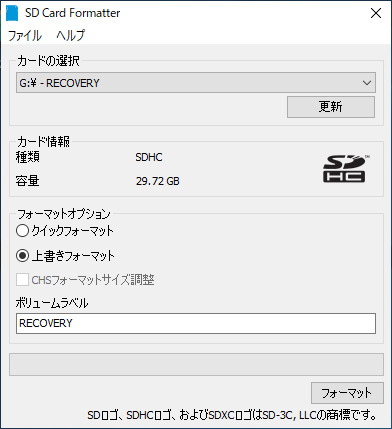
対象のドライブを選択して、フォーマットオプションを「上書きフォーマット」に変更。
フォーマットを押すとフォーマット開始されます。
ちなみに、クイックフォーマットでも良いかもですが、正直よくわからんので一番きれいにできるやつを選んでおきました。
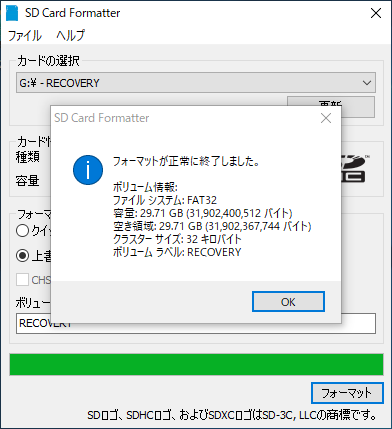
正常に完了するとダイアログが出ます。
OSイメージの作成
あとは今回導入するOSである「Raspbian」を入手します。
最新版はこちらのダウンロードサイトにて入手できます。
上記ページを開くと、ダウンロードサイトに移動します。
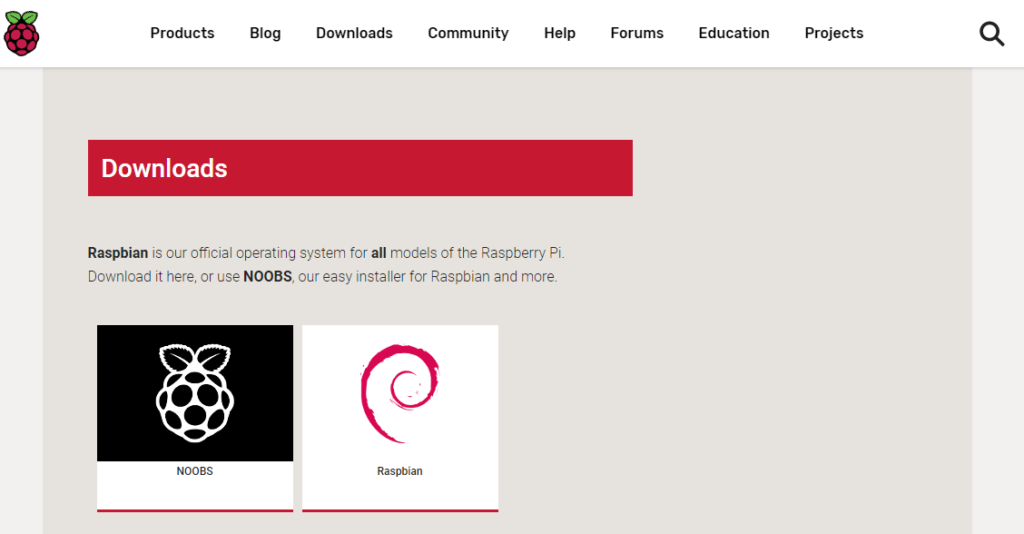
左側の「NOOBS」をクリック。
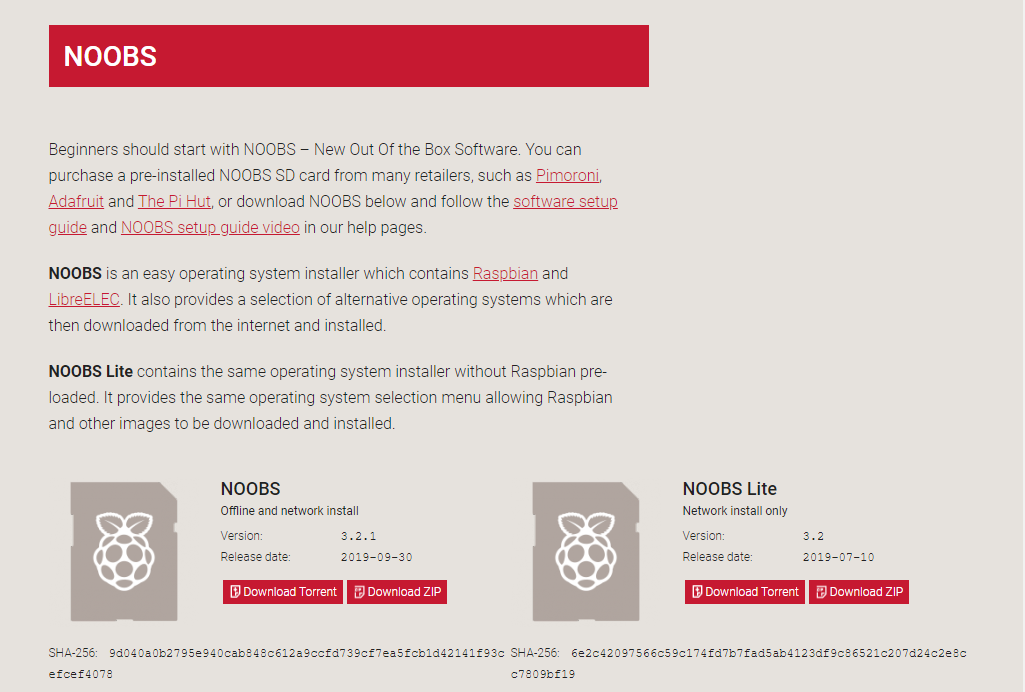
「NOOBS」の「Download ZIP」をクリックすると、ダウンロードが開始されます。
3GB近くの容量になるので、時間がかかります。しばらく待ちましょう。
ちなみに、Torrentでのダウンロード環境があるのであれば、そちらでダウンロードしたほうが早いかもです。
ダウンロードが完了したら、解凍して先程フォーマットしたSDカードにコピーするだけ。
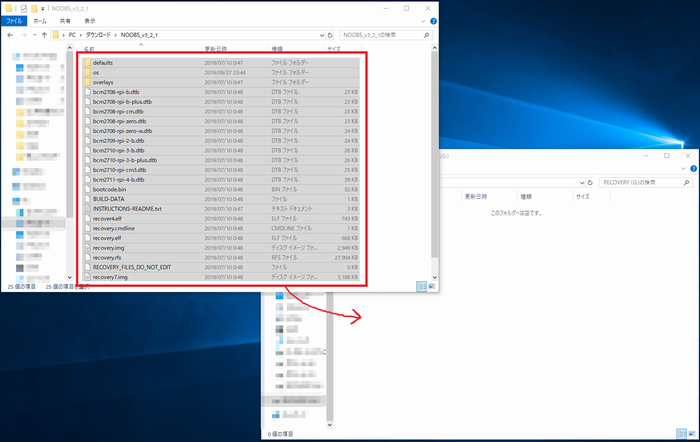
これにて事前準備作業は完了です。
まとめ
- ラズパイ4が届いたよ!
- 取りあえずインストール前まで準備完了
今日は24時間業務()で帰れないので、明日インストールからやってみよう・・・
初期セットアップ等も手順にまとめてブログに書いておきたいですね。


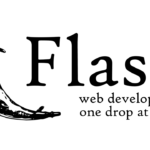

コメント