最近ゲームのことばかり記事にしていて、「たまにLinux」のたまにが全くなかったので久しぶりにLinux記事を書いてみようと思いました。
目的
私の職種は某企業のシステムエンジニアなのですが、Linux系サーバの運用が主な業務です。
んで、使っているOSがCentOS6なのですが、もうそろそろサポート切れを見越してCentOS7に移行していかないといけないなあ、と考えているわけです。
が、CentOS6と7って結構な変更点があって、ネットワーク回りの設定ファイル名やコマンドがCent6と全く違っているらしく、まずは勉強が必要だと感じました。
が、自宅でそんな簡単にあたらしいPCを用意することはできず。
どうやって勉強しようか迷っていたのですが、折角ゲームができるほどの性能のPCがあるのだから、Windows10上で動かしちゃおう!というのが今回の目的です。
VMWare Workstation Player
Windows上で仮想環境を用意するソフトウェアは結構色々な種類があるのですが、今回は「VMWare Workstation Player」を利用したいと思います。
選定した理由は以下。
- 会社でもVMwareを使っているのでとっかかりやすい
- インストールが楽そう
- 仮想OS建てるのも楽そう
- 総じて楽そう
楽なのがいいですね。
インストール方法
公式サイトからインストーラーをダウンロード
まずはVMwareの公式サイトにアクセスして、ダウンロードページを開きます。
「Workstation 15 Player for Windows の試用」という箇所をクリックして、インストーラーをダウンロードしましょう。
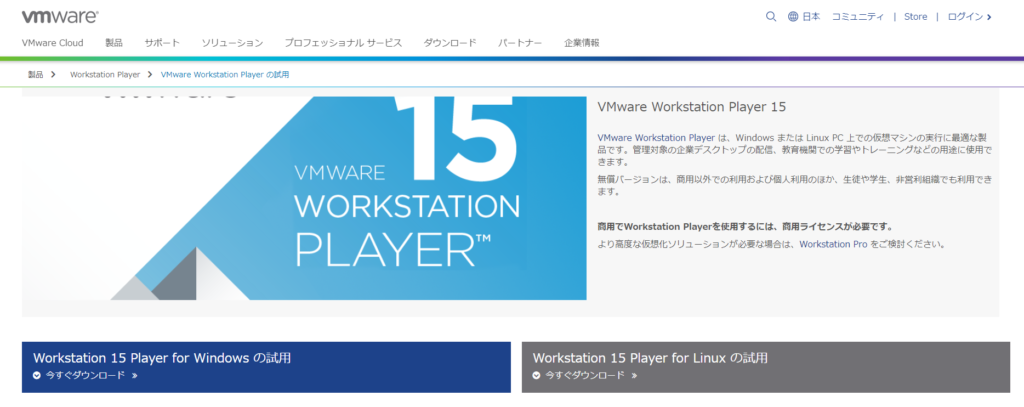
ちなみに有料ソフトウェアですが、個人的な利用にとどまるのであればライセンス購入は必要ありません。
ただし、法人利用(利益が発生する使い方)をするのであればライセンス購入が必要なので注意です。
今回は自身の勉強目的なので無料で使えます。
インストーラーの実行
上記でダウンロードしたインストーラーを実行します。
すると、以下のようなダイアログが出てくるので、流れでインストールしましょう。
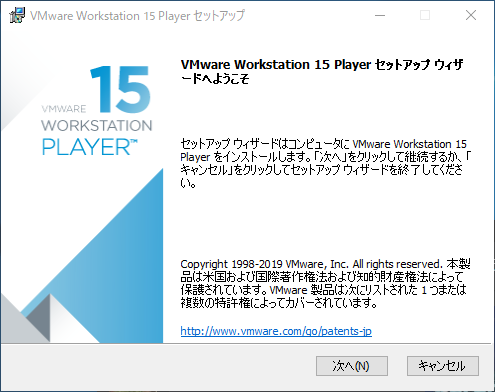
次へ
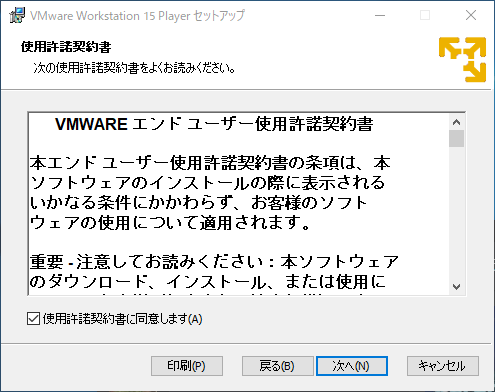
「使用許諾契約書に同意します」にチェックを入れて次へ
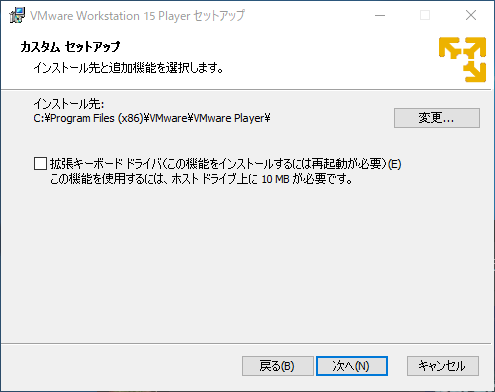
インストール先を指定して次へ
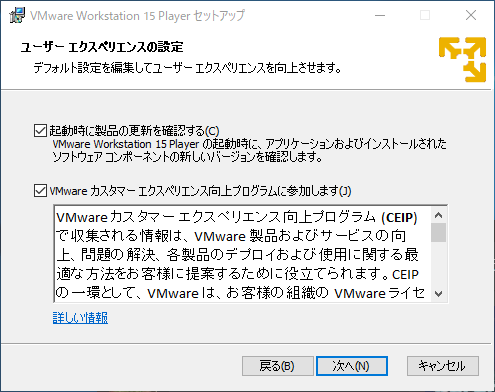
なんか適当にチェックして次へ
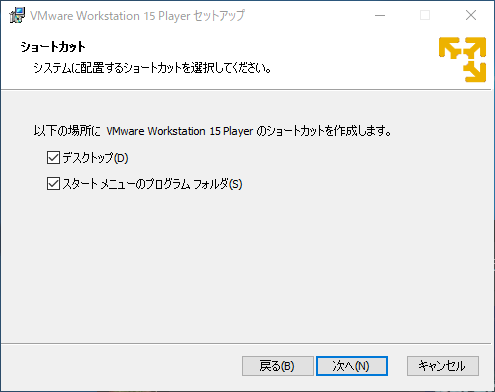
欲しいショートカットにチェックを入れて次へ
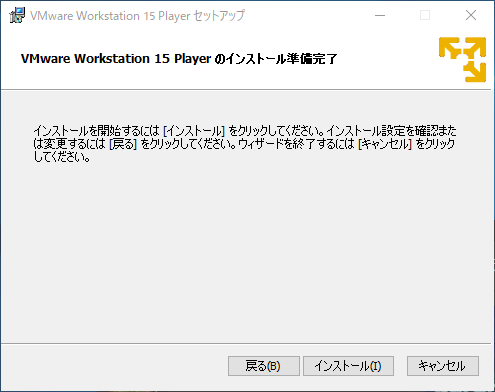
インストールをクリック
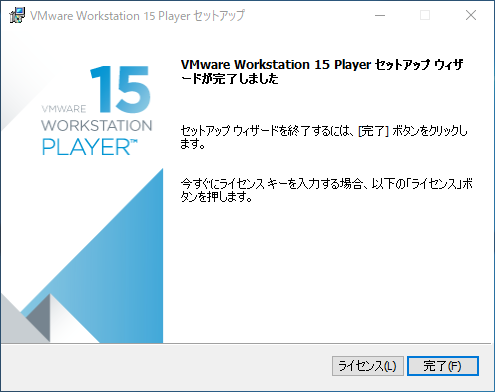
営利目的で利用する場合はライセンスを購入して「ライセンス」より登録するよう。
これにてインストールは完了です。
簡単ですね!
仮想サーバ(CentOS7)の構築
実際に仮想サーバを建てる方法ですが、これも特に難しいことはありません。
OSイメージを用意してあげればフィーリングでいけます。
というか、私でも直感でいけました。
CentOS7の入手
こちらよりCentOS7のイメージファイルをダウンロードします。
WEB経由からダウンロードするか、torrentによるダウンロードが可能です。
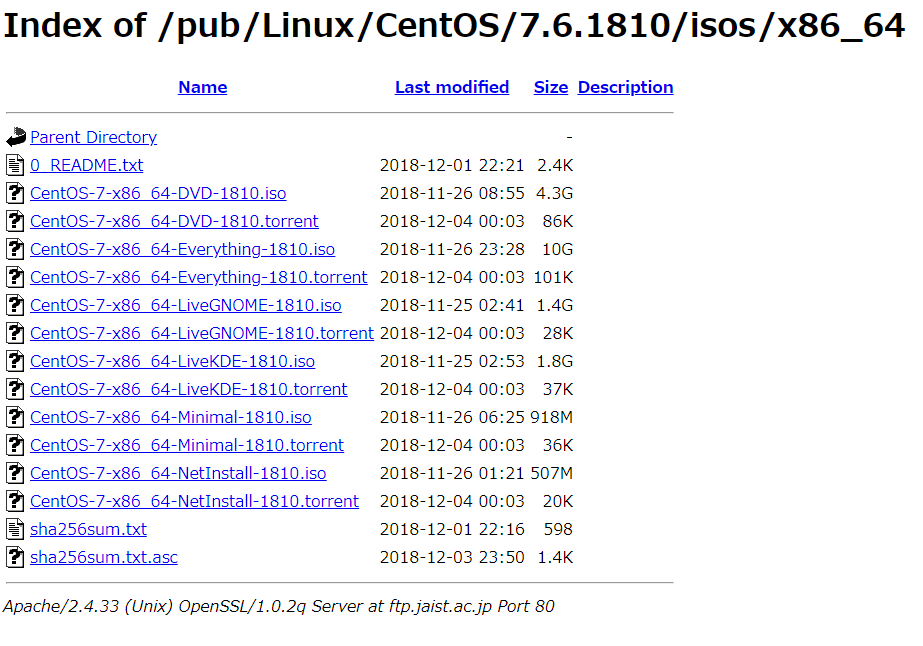
今回はGUIは必要なかったのでminimalをダウンロードしました。
仮想マシンの作成
OSイメージファイルを用意できたら早速仮想サーバを作成していきます。
VMWare Workstation Playerを起動すると以下のようなウィンドウが開かれます。
以下の「新規仮想マシンの作成」をクリックします。
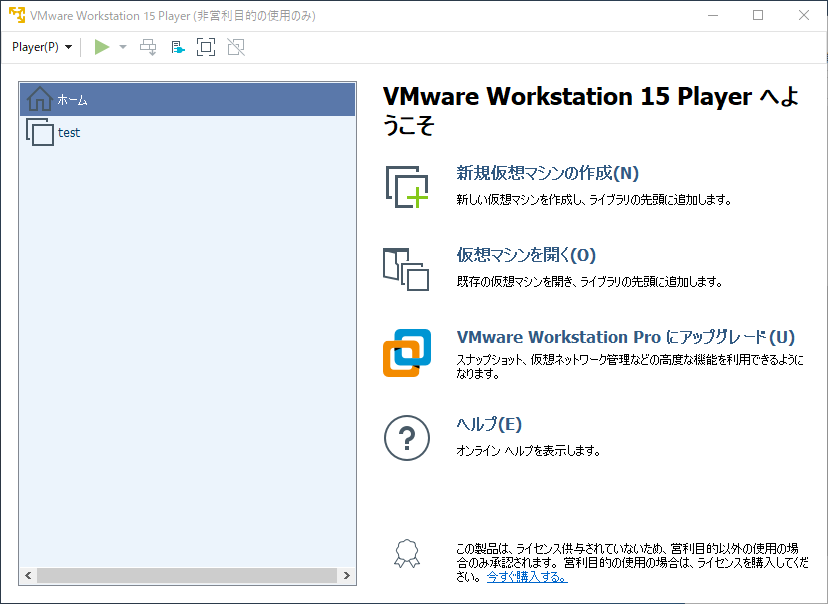
仮想マシン作成ウィザードが開かれるので、「インストーラディスクイメージファイル」にチェックを入れて、先程入手したCentOS7のイメージファイルを選択します。
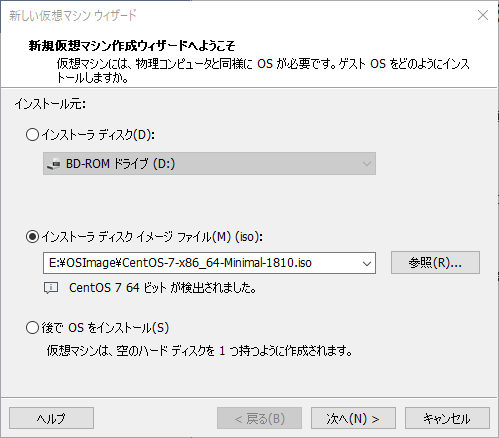
次にディスク容量を聞かれるので、必要な分のディスクサイズを指定します。
また、作成した仮想サーバのイメージを動かしたりしない場合は「仮想ディスクを単一ファイルとして格納」にチェックを入れておくとよいらしいです。
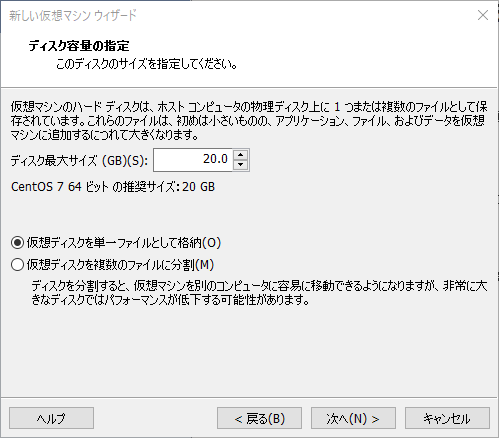
最後にくっつけるデバイスなどを指定する項目がありますが、今回はデフォルトでOKなのでこのまま「完了」をクリックします。
NICを増やしたりメモリを増設したい場合は「ハードウェアをカスタマイズ」をクリックしていろいろいじりましょう。
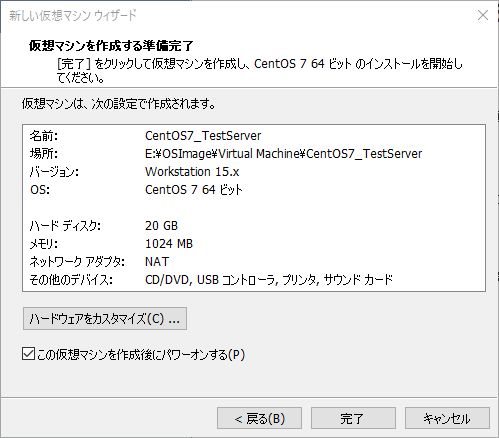
正常であればコンソールが立ち上がり、CentOS7のインストール画面が表示されます。
あとは各々自由にインストールしていきましょう。
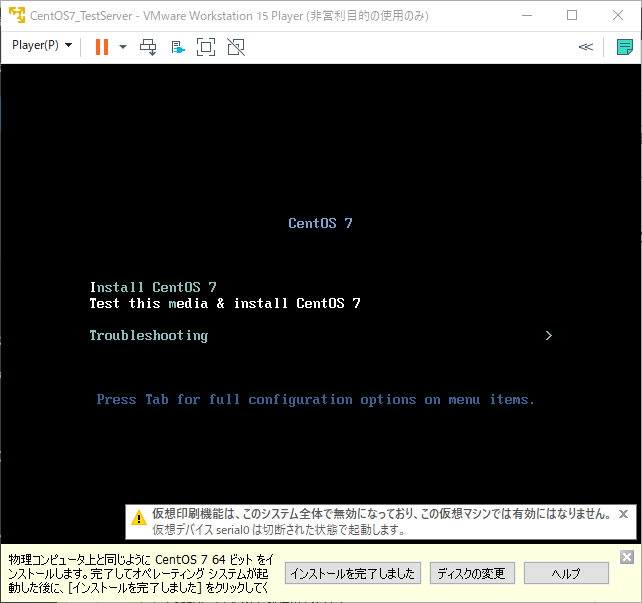
まとめ
- Windows10上でCentOSを建てたい場合、VMWare Workstation Playerが便利
- インストール簡単
- 仮想サーバの構築も簡単
- 総じて簡単!
複数台を建てておくこともできるため、複数のサーバが必要な連結試験検証なんかも簡単にできそうです。
これでCentOS7の勉強するかー

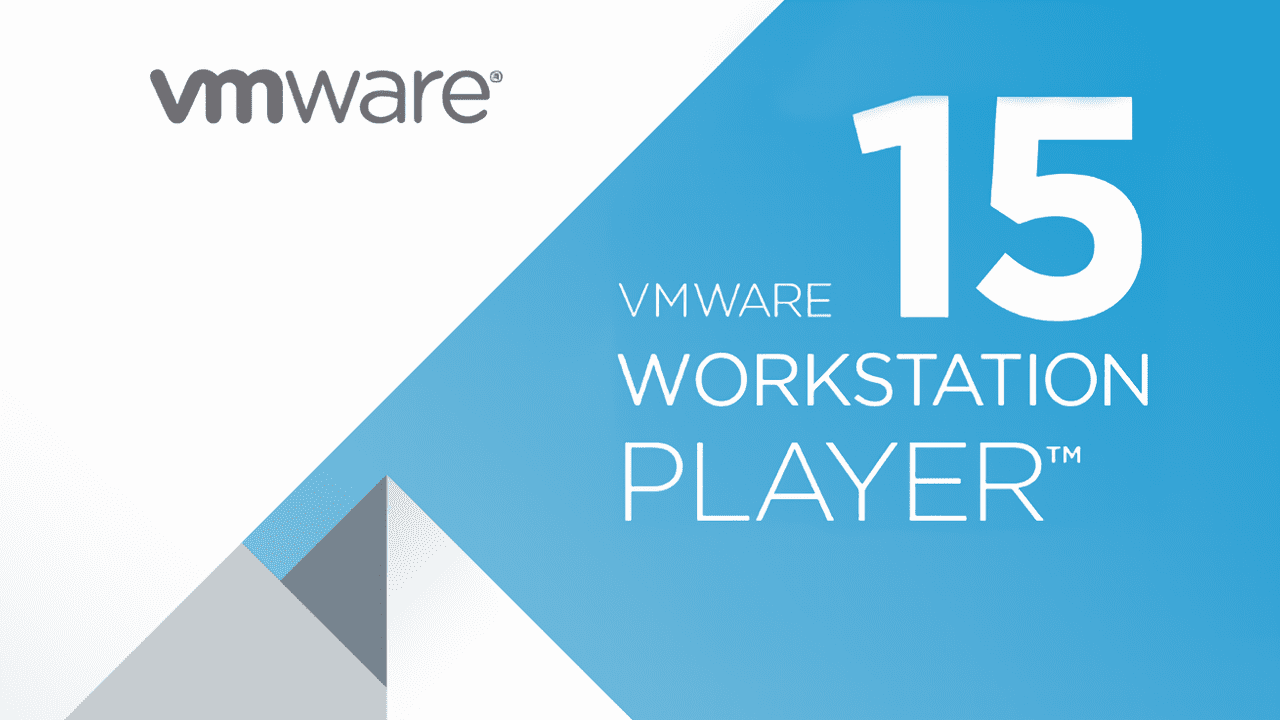
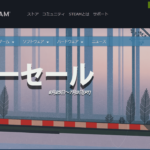

コメント