あらすじ
なぜか全く縁も所縁もないUnityを勉強することにしたシステムエンジニア(27)
仕事でも使わないUnityを勉強するモチベーションを保ち続けることはできるのか
前回の記事 【Unity】SEがなぜかUnityを勉強するお話(導入編)
今回の目標
Unityをインストールする
Unityエディタの最低限の機能を理解する
まずはUnityを使える環境がないとお話になりませんので・・・
本題
Unityをインストールする
さて、まずは学ぶための道具を用意しましょう。
サッカーの練習をしたいのにボールがなければイメトレしかできませんからね。
実際に体を動かすための道具は必要不可欠です。
Unityのダウンロード
まずはUnityをダウンロードしましょう。
Unityの公式サイトにアクセスしてダウンロードページにアクセスします。
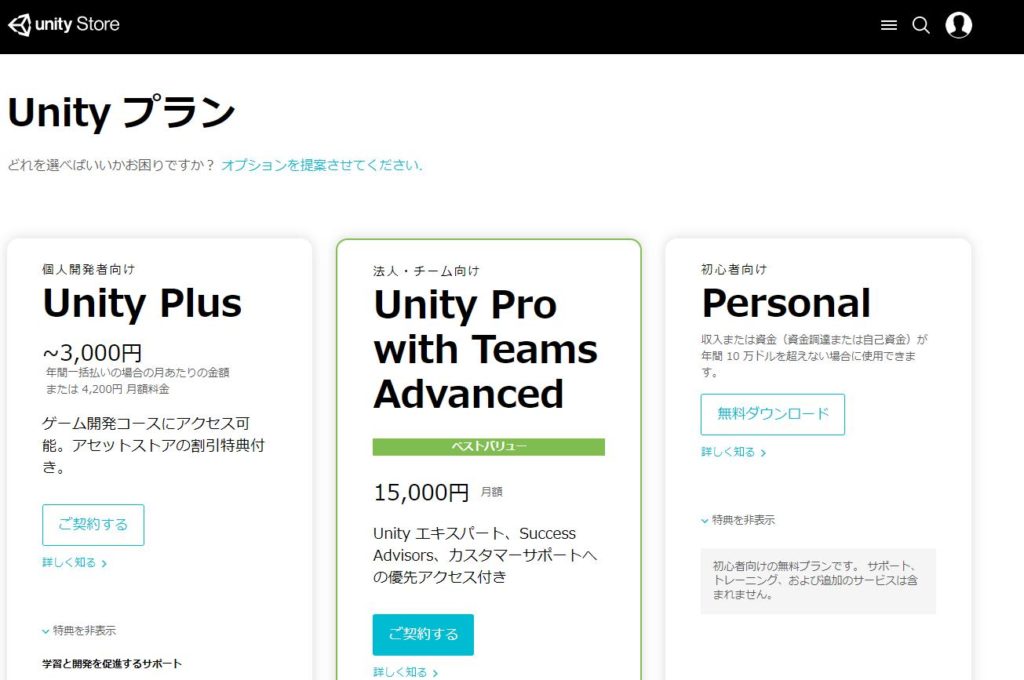
法人でもないですし、別にお金を稼ごうという魂胆は少ししかないので、
一番右の「Persinal」をダウンロードします。
そして、利用規約を読んでチェックを入れ、インストーラーをダウンロードします。
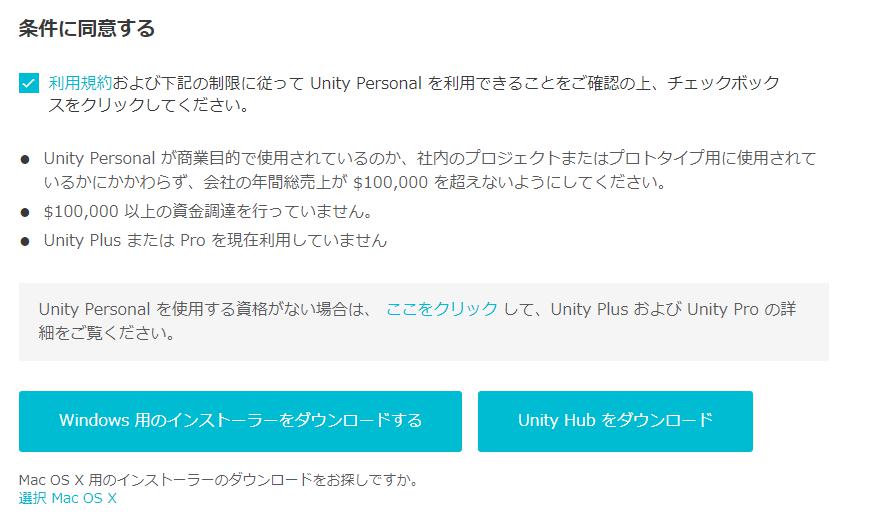
Macの場合は別リンクからダウンロードしてください。
Windowsの場合はexeファイルがダウンロードされます。
Unityのインストール
インストーラーをダウンロードしたらさっそく実行です。
実行するともちろんですがインストーラーが起動します。
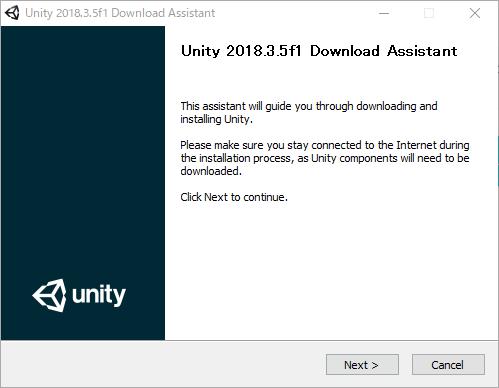
Nextを押下
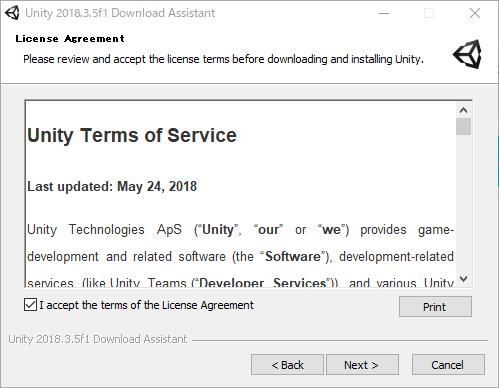
ライセンス利用規約です。
真面目に読んでもいいですが、英語なので日が暮れます。
ので、Printだけしておいてチェックを入れてNext
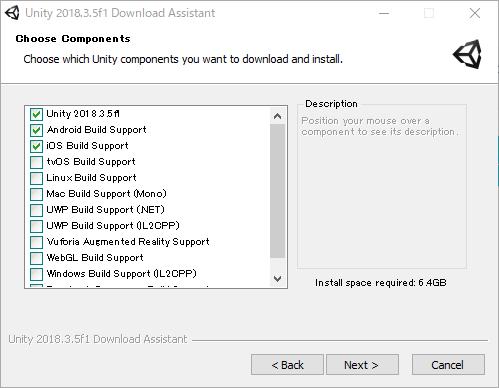
コンポーネントの選択です。
よくわからなかったので、教科書を参考に、取りあえず↑の3つをチェックしてNext
Unityの教科書 Unity 2018完全対応版 2D&3Dスマートフォンゲーム入門講座 (Entertainment&IDEA)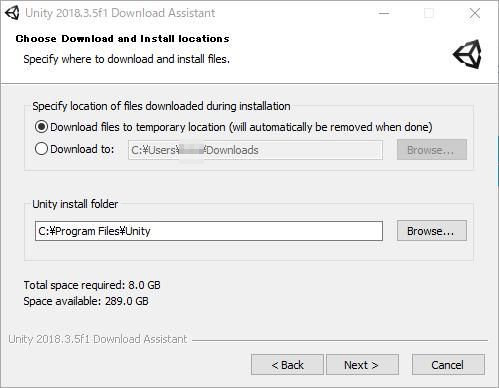
インストールする場所を選択します。
基本的にはProgram File以下でよいと思います。
んで、Nextを押すとインストールが始まります。
しばらくするとインストールが終わり、Unityエディタが起動できるようになります。
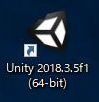
こんな感じでショートカットをデスクトップに置いておくとアクセスが楽です。
アカウントの登録
「さあ、Unityをインストールしたし、作っていくぞー」
となりますが、起動するまでにもうワンクッション。
Unityを使用するためにはUnityアカウントの登録が必要です。
Unity IDを持っていればそれでログインすることができますが、Unityを触ったこともない私はそんなものもちろんあるはずもなく。
ただ、Googleアカウントでもログインできるようなので、今回はそれを使います。
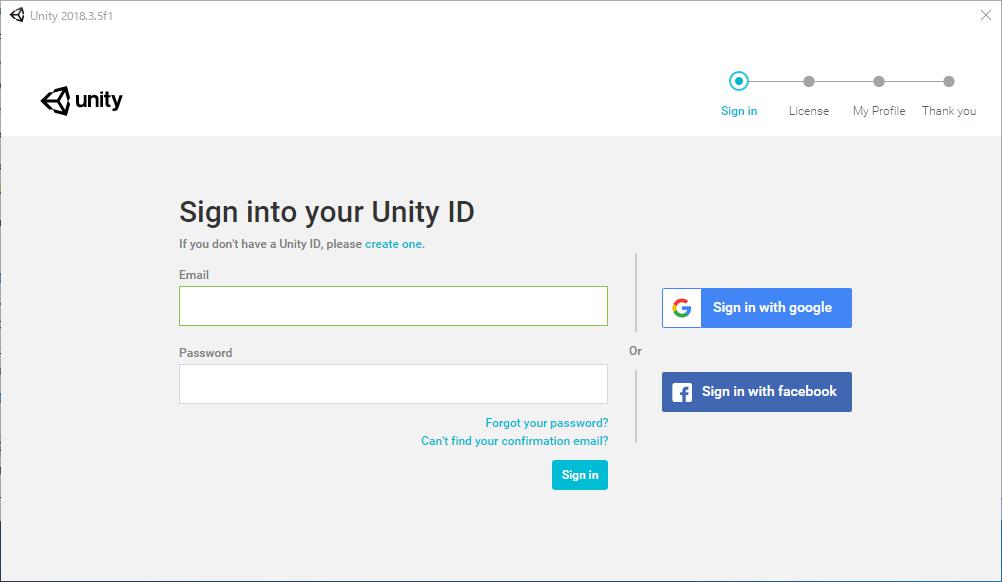
「Sign in with google」をクリック
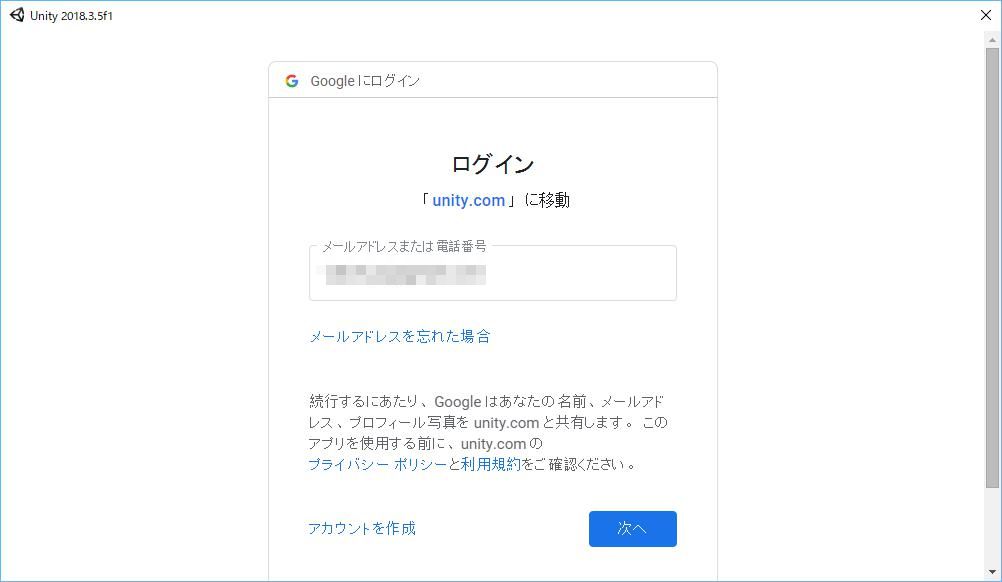
メールアドレスを入れてログインします。
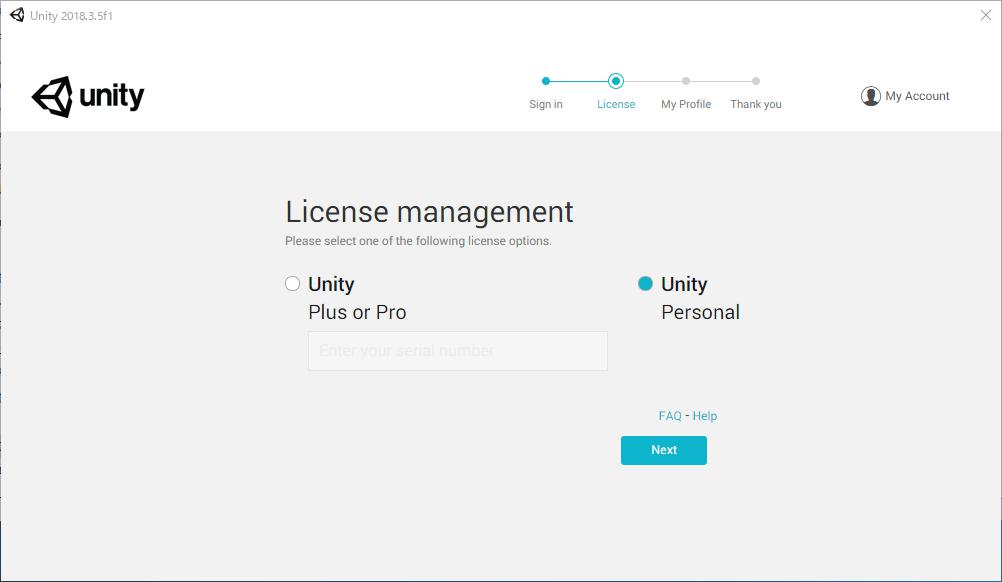
ログインが完了すると、次にライセンス何を使うかを聞かれます。
今回は無料版の「Personal」を選択しNext
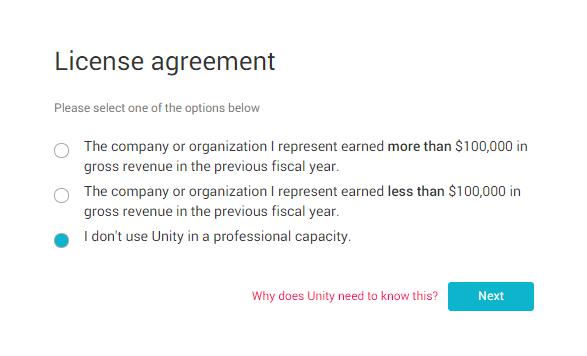
売り上げを聞かれていますね。多分。
今回は個人利用かつ収益見込みなしなので一番下を選択
次は自分についていろいろ聞かれます。
結構色々聞かれたので、適宜入れていってください。
英語だけど大丈夫。私でも半分ぐらい理解できたので!
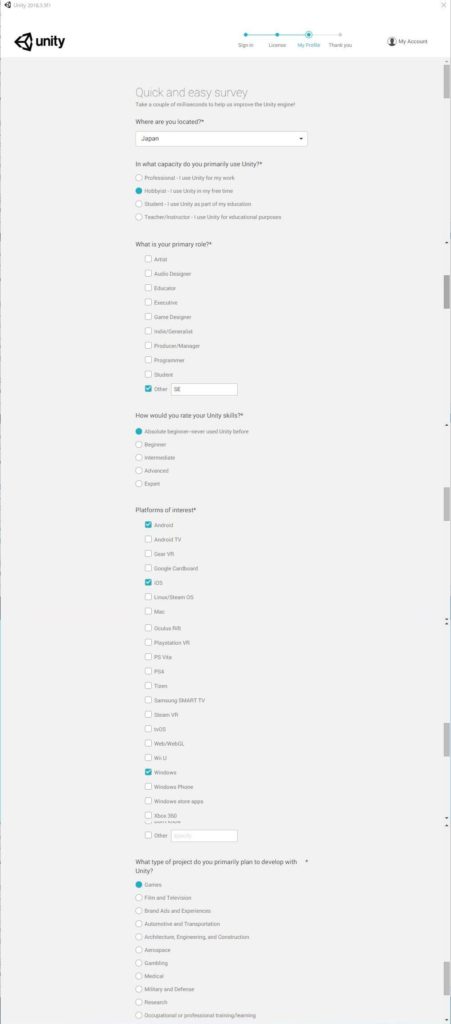
自分の回答だけ置いておきます。テキトーでも大丈夫っぽいです。
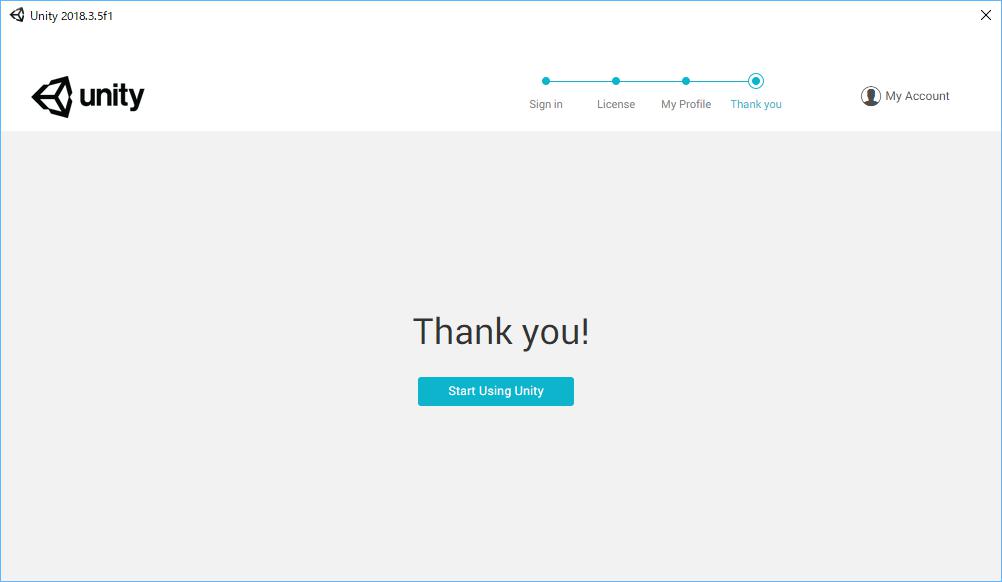
これで登録はおしまいです。
晴れてUnityを使ってコンテンツの作成を行えるようになりました!
Unityを起動してみる
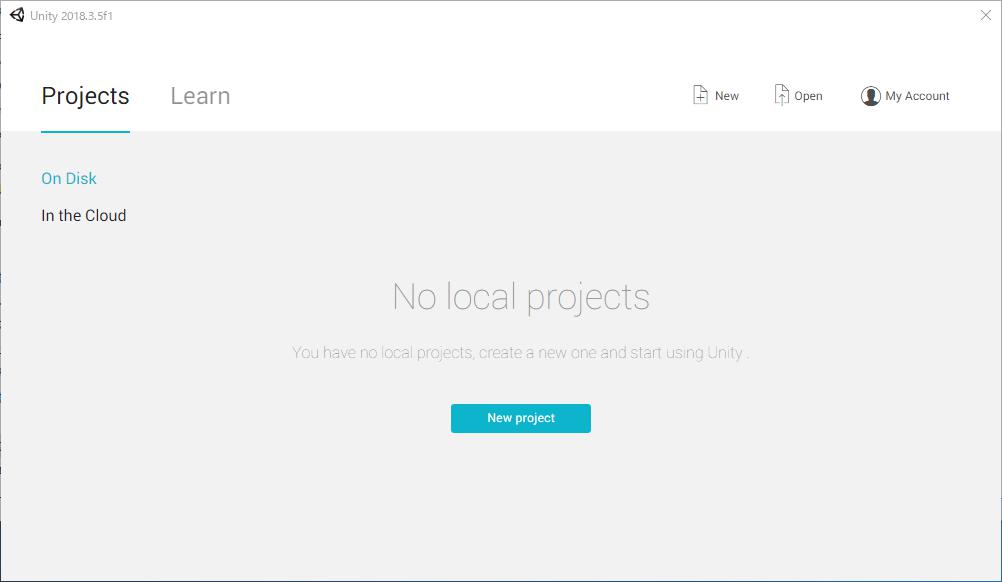
新しいプロジェクトを作成するため、Newをクリック。
プロジェクトってなんぞや?って思った人もいると思いますが
私もよくわかってないので多分大丈夫です。(?)
取りあえず新しく何かを作るときはプロジェクトを作ればいいって記憶すればよいです。多分
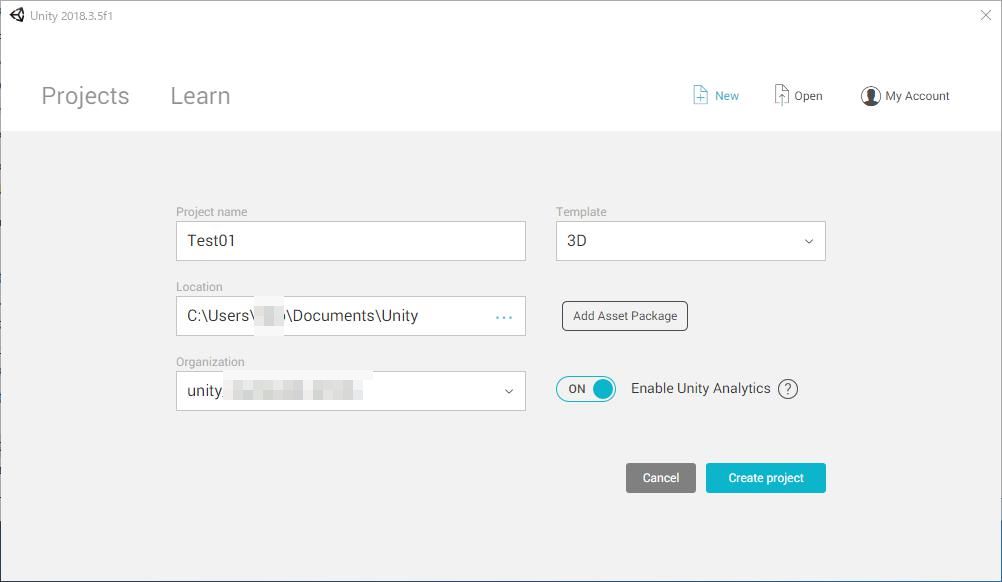
どんなものを作るか、とか保存先の入力画面です。
Project name: 新しいプロジェクトの名前。今回はTest01
Location: プロジェクトの保存先。ドキュメントフォルダにしました
Organization: よくわからんのでデフォルト
Template: 3Dゲームを作るか、2Dゲームを作るかの選択のようです。
でCreate projectで新規プロジェクトを作成します。
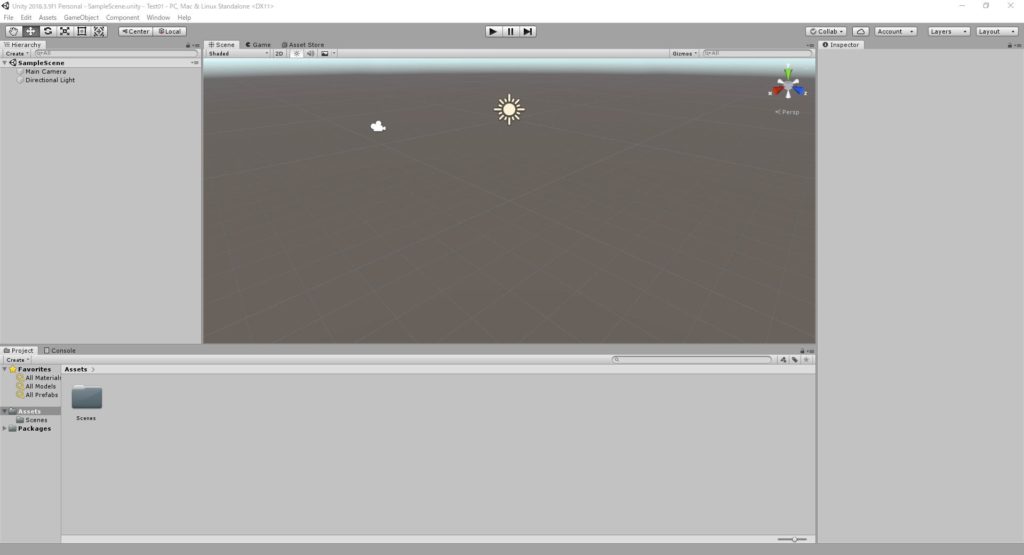
起動するとこんな感じの画面が出ました。
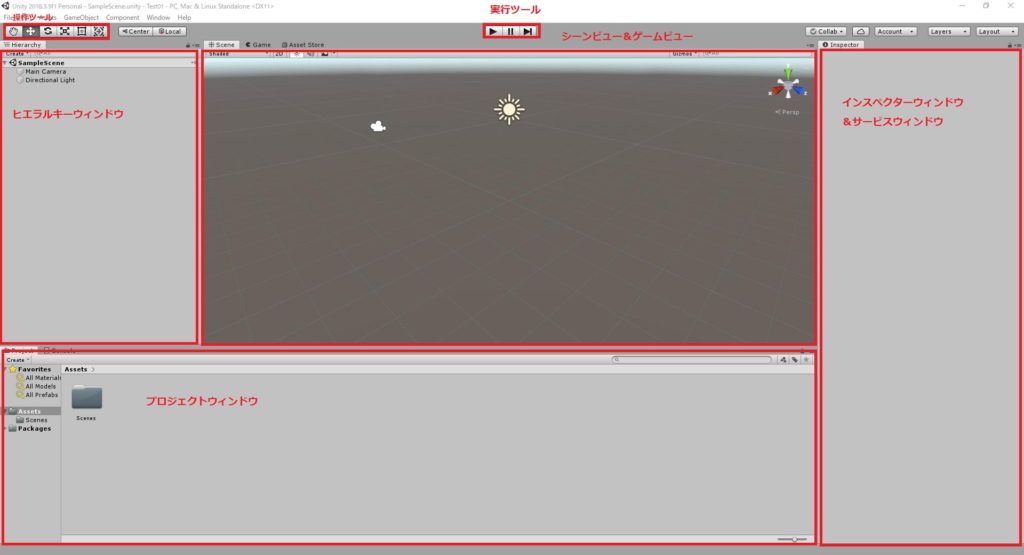
教科書によると、画面構成はこんな感じ。
今は「ほーん」って感じでゆるく記憶しておきましょう。
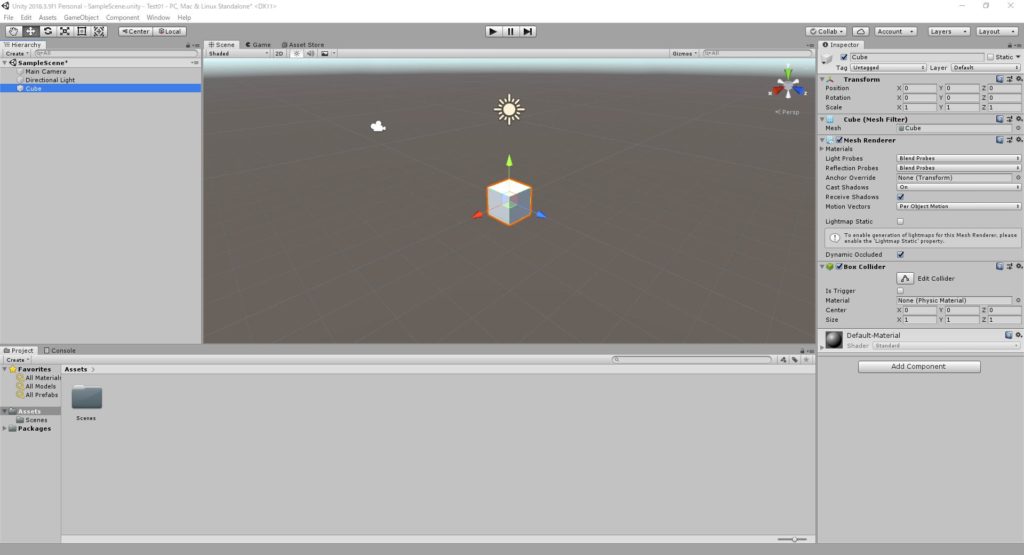
ヒエラルキーウィンドウをいじってオブジェクト「cube」を置いてみました。
視覚的に表示されるのは楽しいですね。
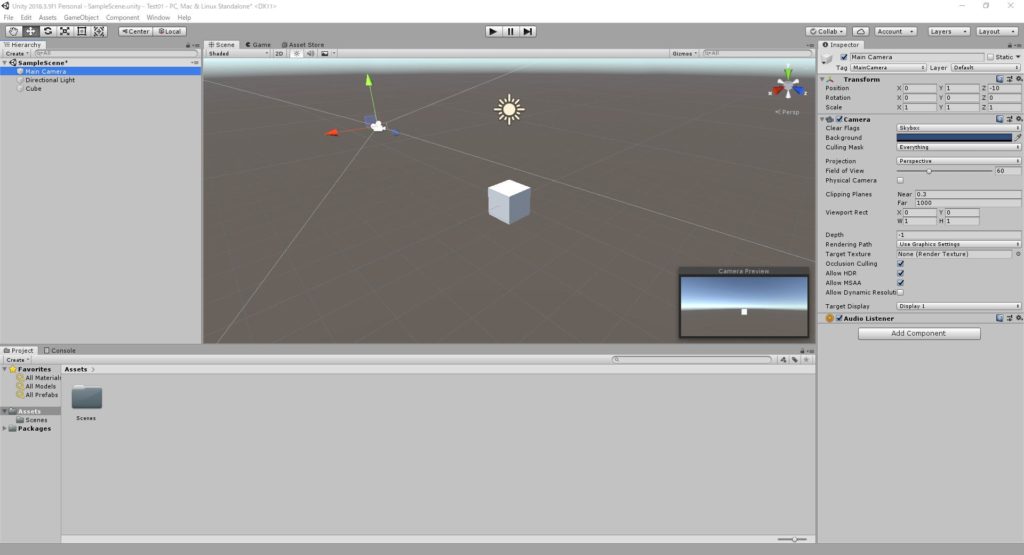
ヒエラルキーウィンドウからカメラを選択すると、現在ゲーム画面からはどんな感じに見えているかを確認することができるようです。
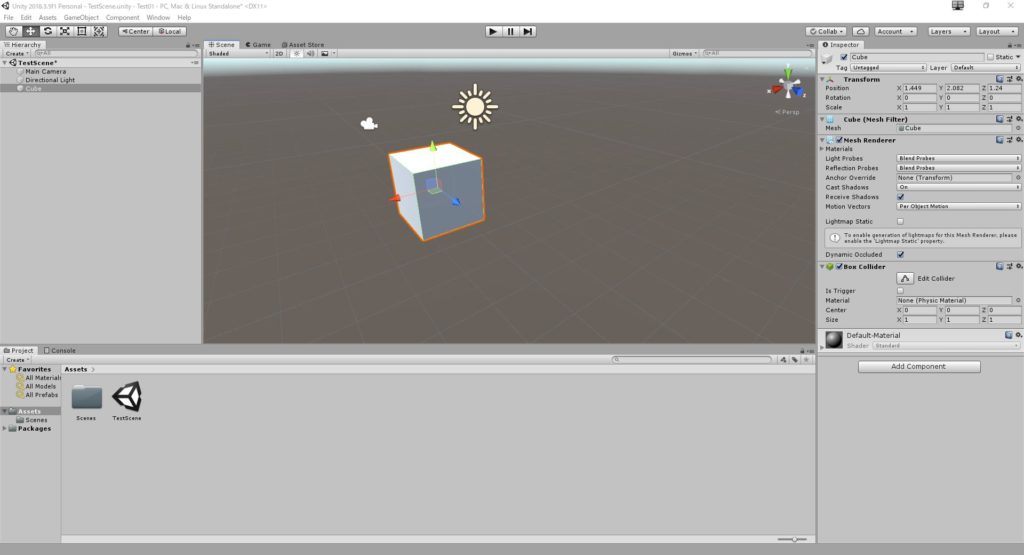
オブジェクトを移動させるにはヒエラルキーウィンドウから移動させたいオブジェクトを選択して3色の矢印を引っ張る。
もしくは、インスペクターウィンドウのpositionの値を直接変えればよいそうです。
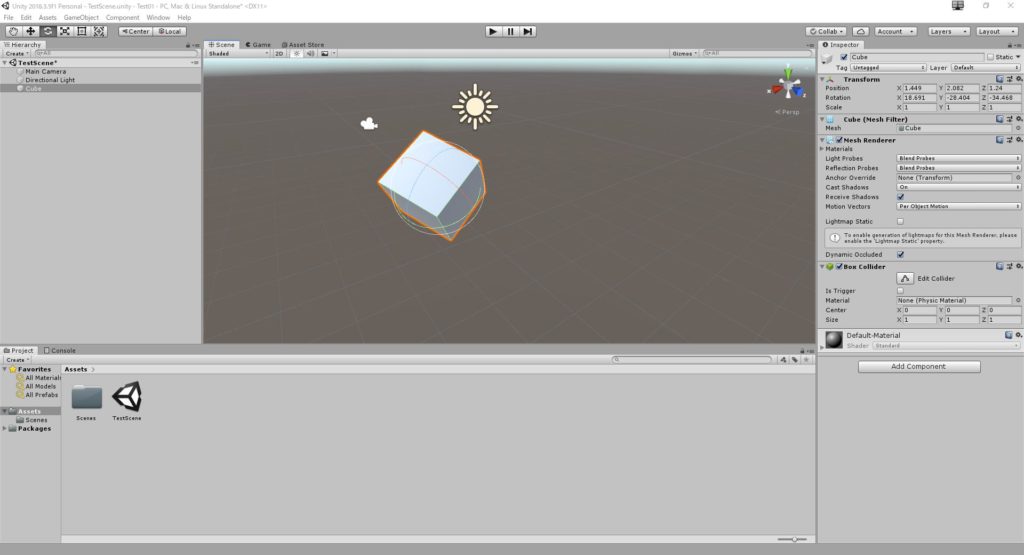
オブジェクトの回転は、操作ツールを「回転ツール」に変更してマウスでぐりぐりすればOK。
もしくは、インスペクターウィンドウのRotationの値を変更すれば回転します。
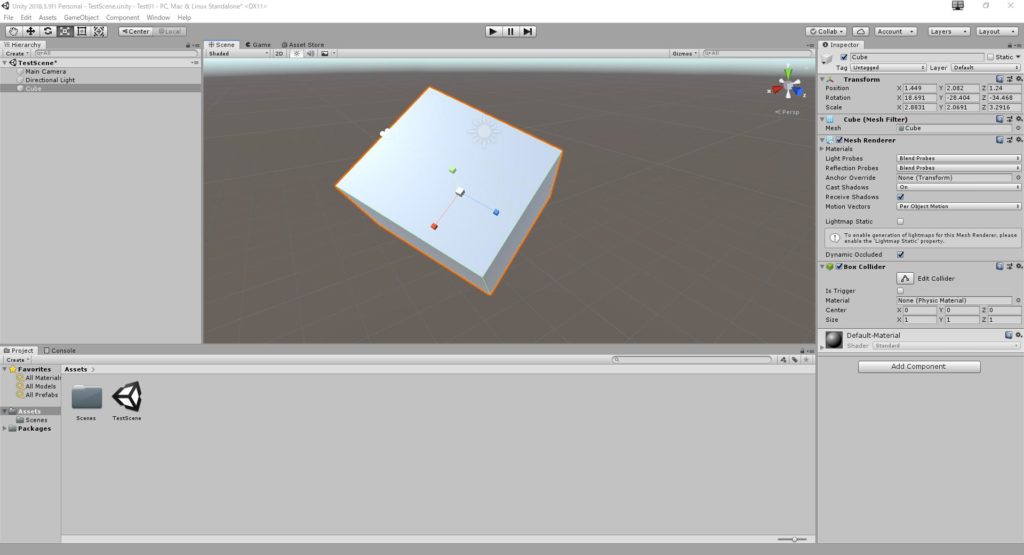
オブジェクトの大きさを変えてみました。
操作ツールを「拡大・縮小ツール」に変更して線を引っ張る、
もしくは、インスペクターウィンドウのScaleの値を変更すればOK。
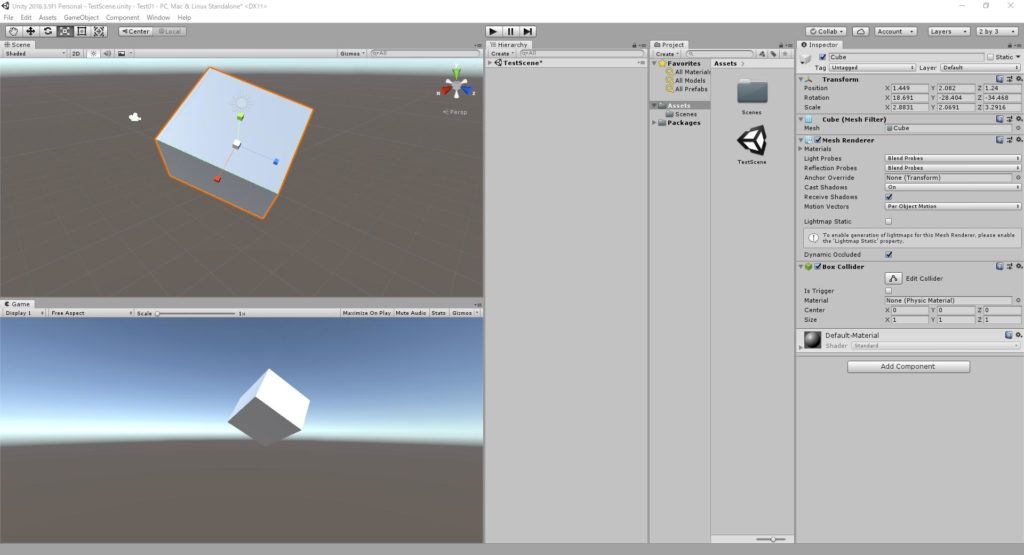
あとは画面レイアウトも変えれるようです。
基本的にはデフォルトを使っておいて、必要に応じて変えていきましょうかね。
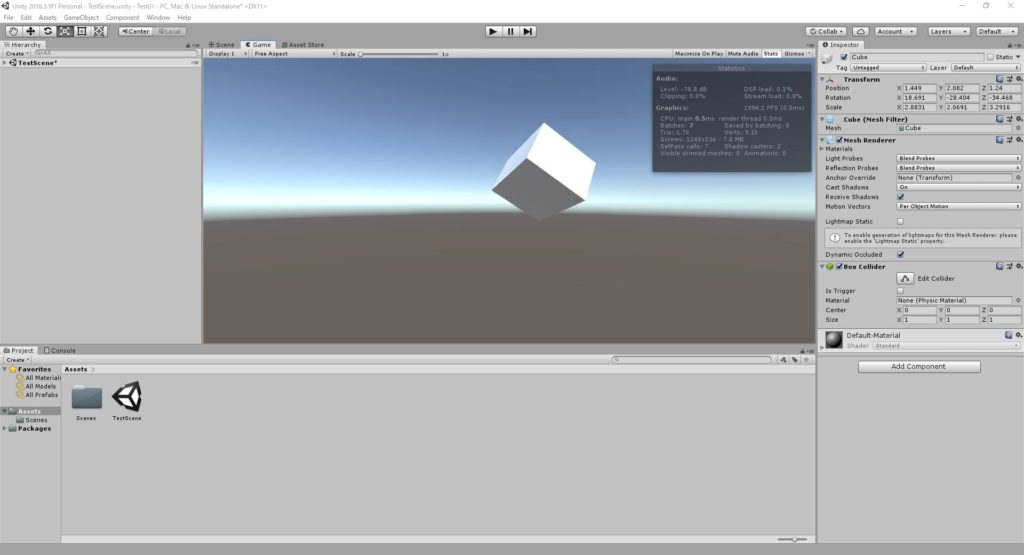
他にも、
視点のズームイン・アウトはマウスホイール
視点の平行移動は操作ツールの画面移動ツールを選択してマウスでドラッグ
視点の回転はAlt+マウスドラッグ
このあたりの操作は覚えておいたほうがよさそう。
振り返り
今回はここまでです。
次回からはここまで詳細には書かず、多分感想的なものになるかと思います。
というか、結構まとめるのって疲れるんだなあ・・・
次回からは実際にプログラムを書いていくようです。
久しぶりなので楽しみながらやりたいですねー
それでは!


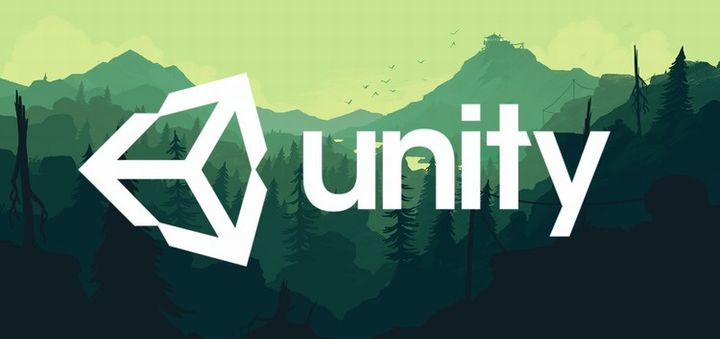
コメント