引き続きGCP勉強録。
やっぱり仕事で使うサービスとなると勉強にも身が入りますね。
完全に独学でやってるので習得ペースは遅いですが・・・
やっぱりUdemyとかでいい感じの講座を受講したほうがいいかなあ・・・
なんかここまで来たら資格も取ってみたいですしね。
ドメインの取得
CloudDomainsでドメインの購入
まずはドメインを取得しないことには始まらないので、ドメインを取りに行きます。
GCPには「CloudDomains」というサービスがあり、こちらでドメインの取得、管理を行うことができます。
昔はGoogleDomainsという独立したサービスだったらしいのですが、GCPにサービスの1つとして吸収されたようです。
CloudDomainsの画面に進み、「ドメインを登録」を押下します。
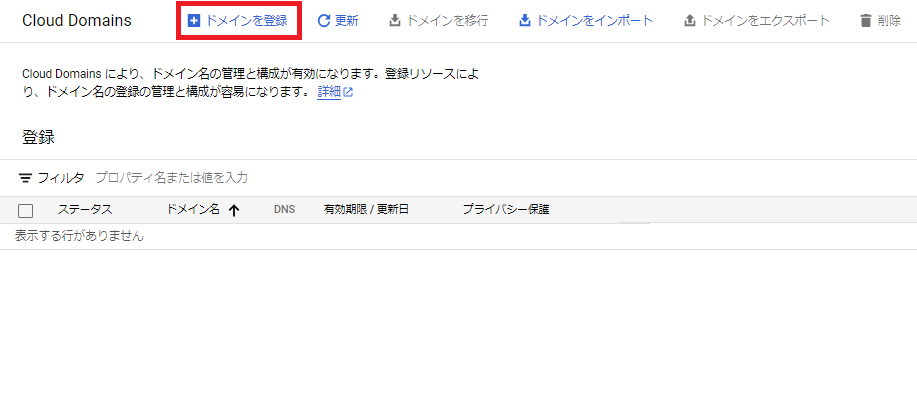
ドメイン名を検索する欄(赤枠)に取得したいドメイン名を入力して検索すると、下に候補がずらっと出てきます。
だいたいは年12ドル(月1ドル)ぐらいなのですが、トップレベルドメインの種類によっては高かったり安かったりします。
今回は一番メジャーな.comを選択。
取得したいドメインの横のカートアイコン(青枠)をクリックします。
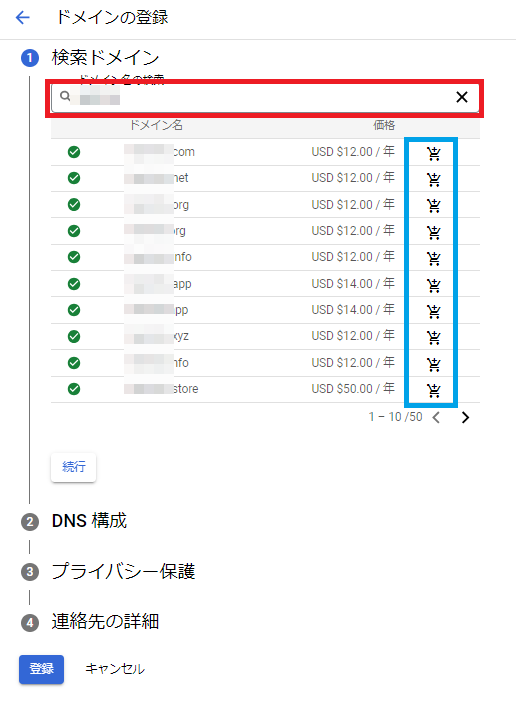
選択したドメインのアイコンがゴミ箱になっている=カートに入っていることを確認して次へ進みます。

次にDNSの構成についての設定。
DNSプロバイダの指定とゾーンの指定をしますが、これはよくわかってなければそのままでOKです。
(というかよくわからなかったのでそのままで作成しましたが何とかなってます)
もともとGoogleDomainsを使っていた人とかはこのあたりをいじる必要がある(んですかね?)
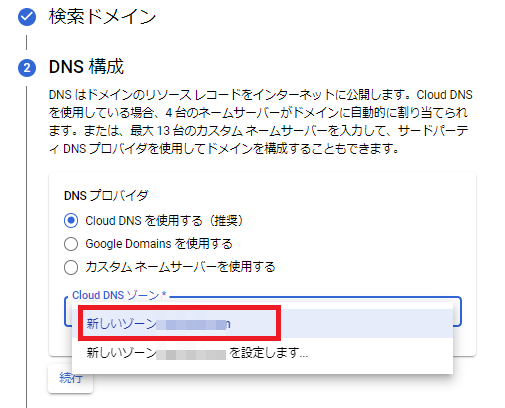
プライバシー保護の設定はとりあえず一番推奨されていそうなものを選択しておきます。
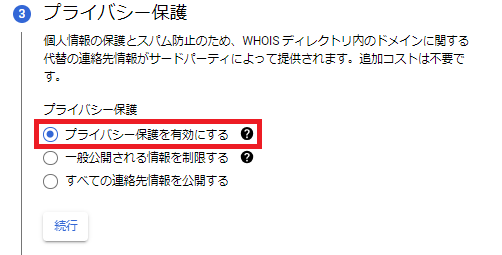
最後に連絡先を入力します。
こちらはとりあえず必須項目だけ(とはいえほとんど必須ですが)を記入。
ここに記入したメールアドレス宛に確認メールが来るので、使い捨てアドレス等は使用しないように。
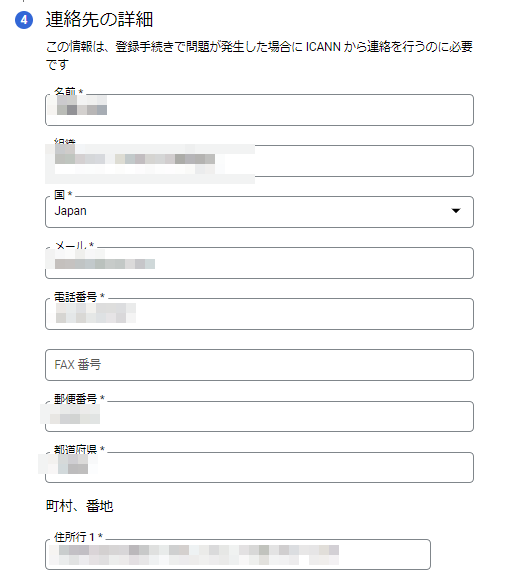
すべて入力して、登録したアドレス宛に送信されたメールを確認すると、以下のようにステータスが「アクティブ」に変更されます。
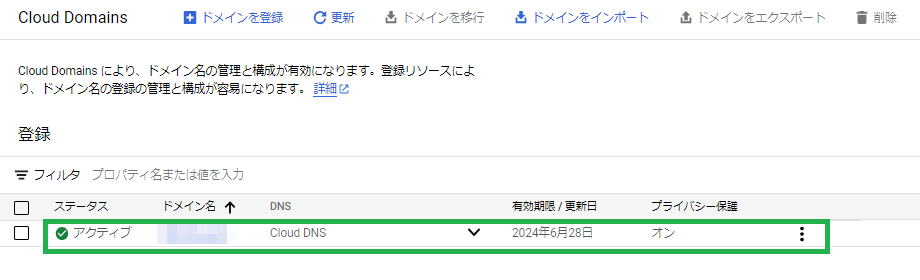
こうなればOKです。
このドメインは自由に使えるようになりました。
DNSの設定
さて、とりあえずドメインの取得は完了しましたが、これだけではまだ不十分。
ドメインを使ってやりたいことと言えば、IPアドレスの正引きですよね。
というわけで、DNSの設定をしていきます。
CloudDNSにてレコード登録
GCPにはCloudDNSというDNSサービスも存在します。
他のDNSサービスを使うこともできるらしい(軽く調べただけなので真偽不明)のですが、GCP内サービスで完結できるに越したことはないので、今回はそれを使います。
ネットワークサービスの中に「CloudDNS」というサービスがあります。
先ほどCloudDomainsでドメインを取得している場合、対応したゾーンがすでに表示されているはず。
設定したいゾーン名をクリックします。
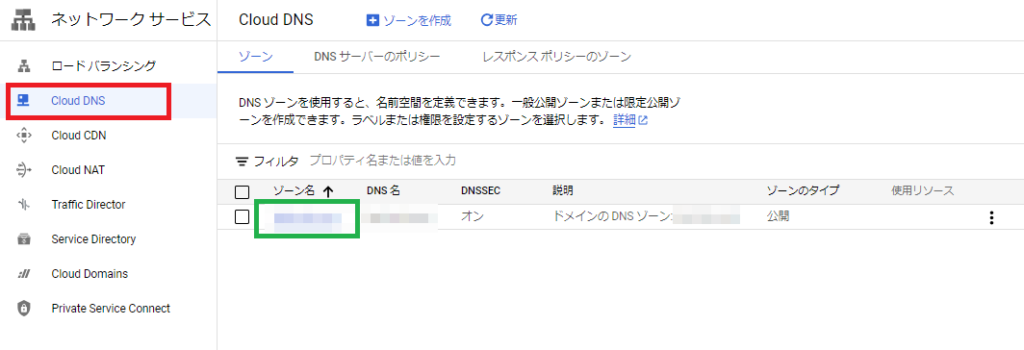
ゾーンの情報を確認することができます。
このページの「標準を追加」という項目によってレコードを追加することができます。
今回は標準的なAレコードを追加してみます。
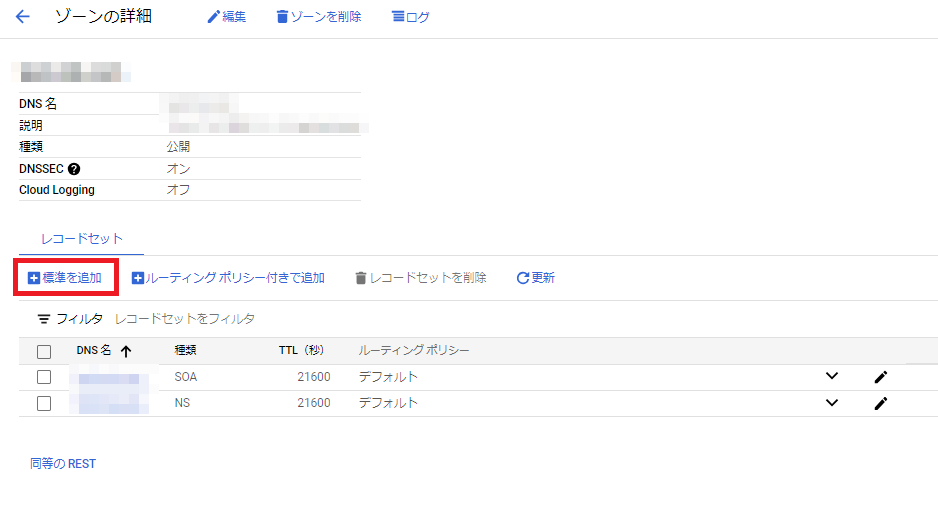
設定する箇所は以下の通り。
重要なのはDNS名、レコードタイプ、IPv4アドレスです。
IPアドレスにはGCP上で作成したリソースに割り当てたIPアドレスの他、自分で持っているグローバルアドレスなんかを登録することができます。
ほかのクラウドサービスのIPアドレスも登録できるのかな・・・?
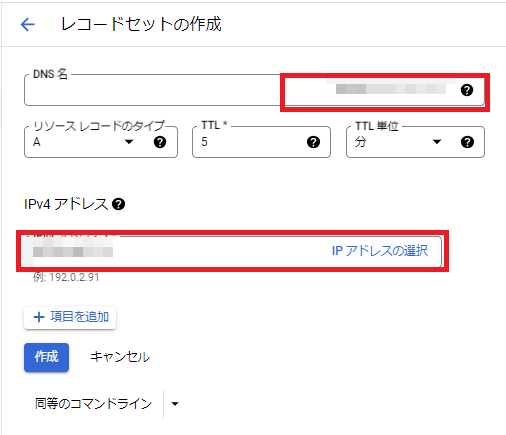
IPアドレスの選択を押すと、GCP上で使われているグローバルIPアドレス群を抽出してくれます。
便利ですが、エフェメラルで設定しているグローバルIPアドレスを指定してしまった場合、何かのタイミングでIPアドレスが変更された際にDNSの設定も変更しなければいけなくなってしまうので注意です。
(自動で追従してDNSレコードを変えてくれる機能はありません)
基本的にはstaticなIPアドレスを指定するようにしましょう。
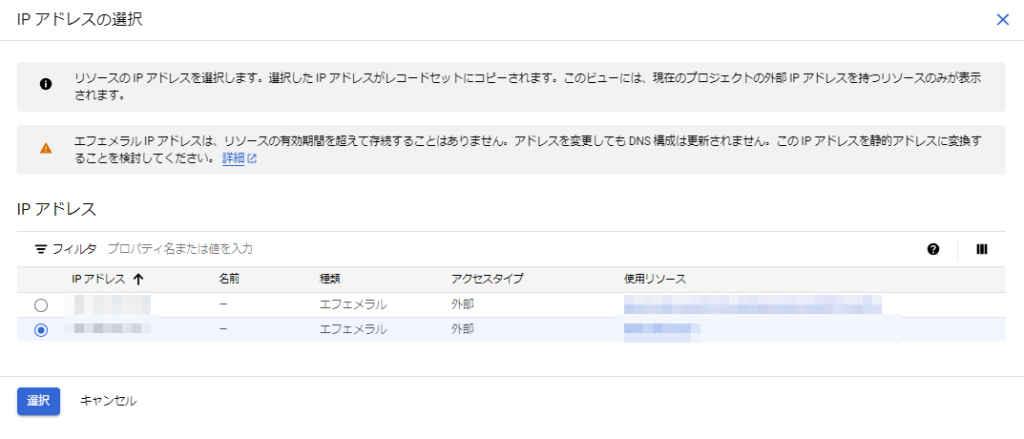

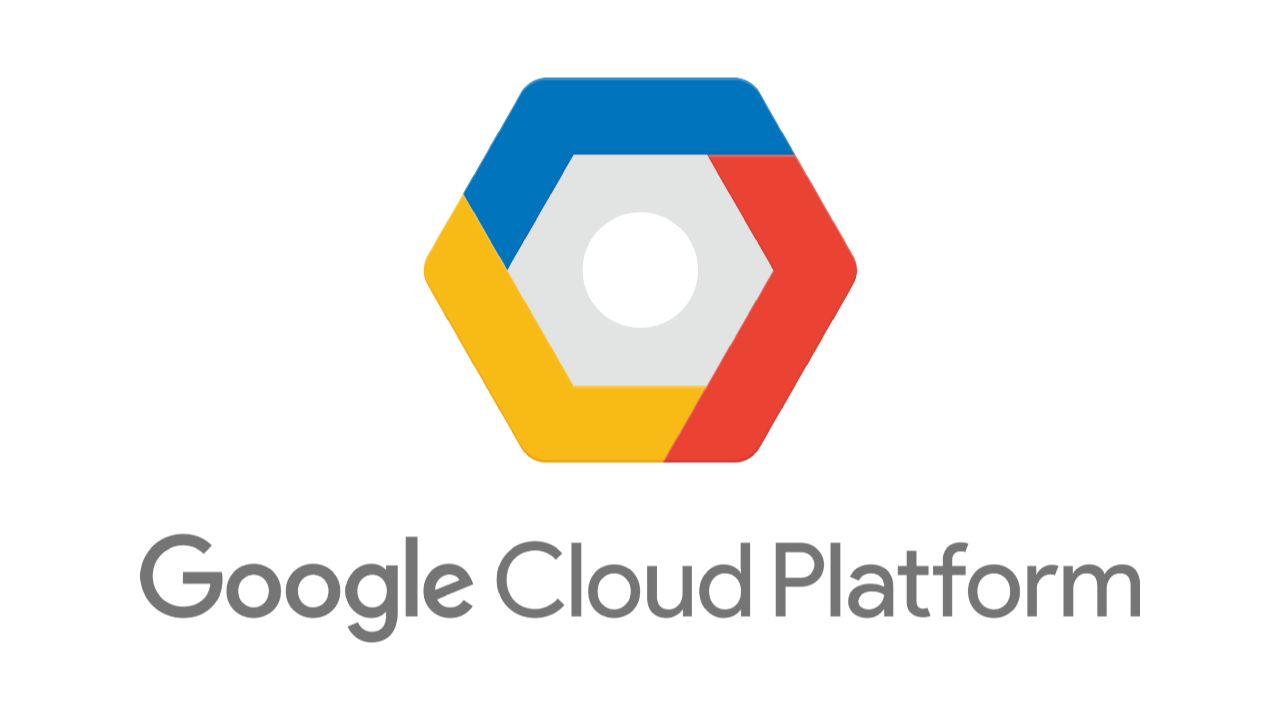



コメント