超お久しぶりです。
最近はAPEXやらFFCCリマスターやら、Craftpiaやらにハマっていてなかなかブログを更新できない(というかさぼっている)状況ですが、一応生きてはいます。
「ゲームばっかりしてんじゃねえよ」とお思いの方もいらっしゃると思いますが、
一応Tech的なこともしております。
その中の活動の1つとして「ラズパイいじり」
今まで持て余していたラズパイを、何か面白いことに使ってみようという企画を立ててみています。
んで、そのために大きな容量のSDカードを用意してラズパイOSをインストールしてみました。
前は個別ソフトでFAT32にフォーマットして、OSをコピーして。。
みたいなことをしないといけなかったのですが、いつの間にか「Raspberry Pi Imager」なるものが公開されていました。
これによって大きなサイズのSDカードにも超簡単にOSインストールできるようになっているようなので、実際に使用してみました。
Raspberry Pi Imager
ダウンロード
公式サイトよりダウンロードできます。
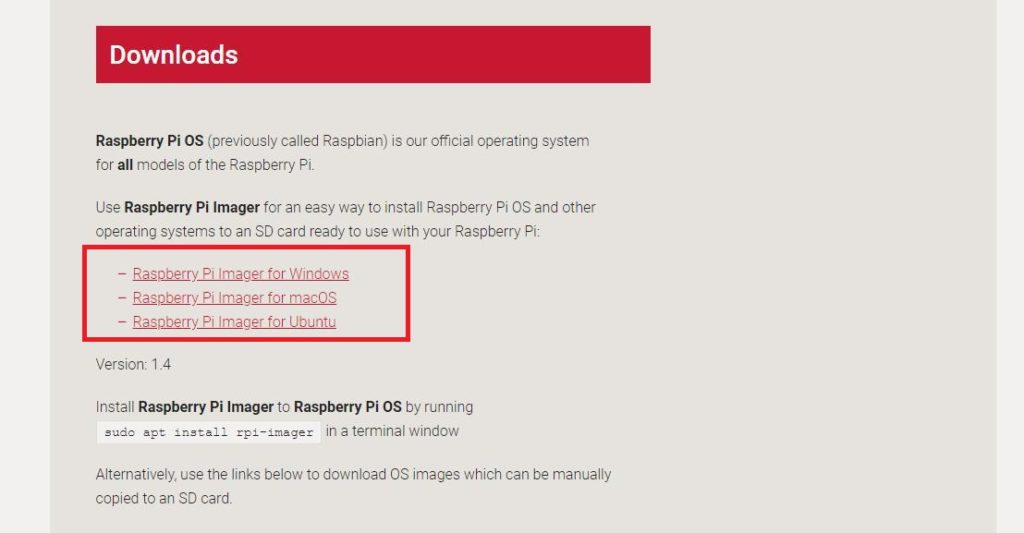
今回はWindowsで実行するのでWindows版をダウンロード。
インストーラーがダウンロードされるので、インストールしましょう。
用意するもの
- micro SDカード
- SDカードリーダー
今回は以下を準備。
SDカードは256GBを用意しました。
いつもなら面倒な手順を踏まないとOSインストールできない容量です。
インストール手順
SDカードのフォーマット
まずはまっさらなSDカードをフォーマットしましょう。
とはいえ、Windwos10では32GB以上の記憶媒体はexfatでしかフォーマットできません。
ので、一旦exfatでフォーマットしてしまいましょう。
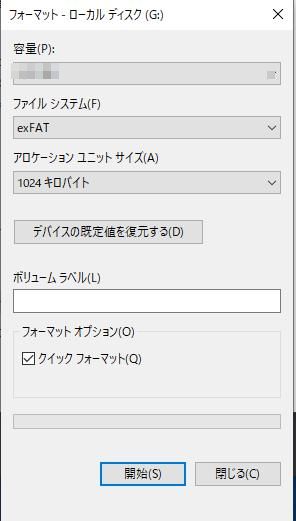
「え、ラズパイってexfat対応してないんじゃないの?大丈夫?」
って思うかもしれません。というか私も思いました。
が、なんかうまくいったので大丈夫なんでしょう。
おそらく、「Raspberry Pi Imager」があとでなんかいい感じにしてくれているんだと思います。
インストール対象の指定
SDカードのフォーマットが完了したら Raspberry Pi Imager を起動します。
起動するとこんな感じ。
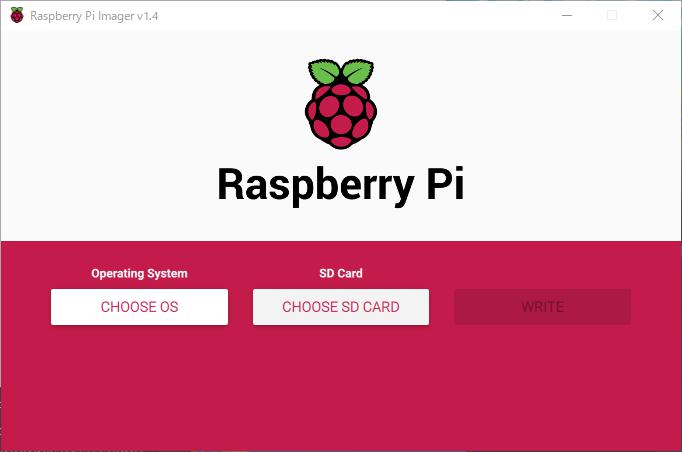
まずは「CHOOSE SD CARD」をクリックして、インストールメディアを指定します。
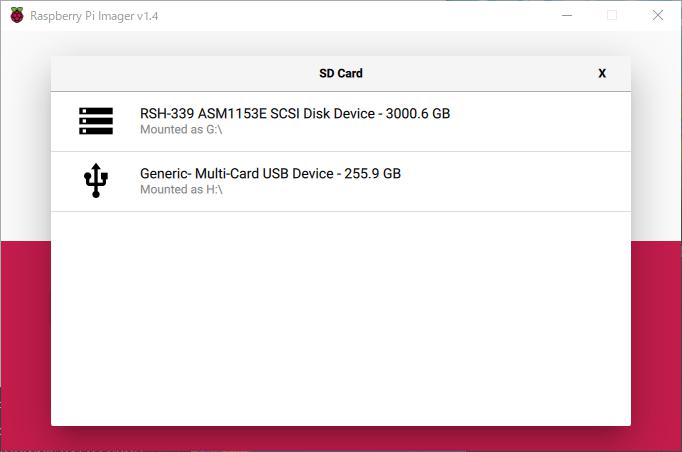
外付けHDDが表示されてしまっておりますが、今回のインストール先は256GBのSDカードなので下側を選択。
OSイメージを選択
次にインストールするOSを選択します。
「CHOOSE OS」をクリックすると以下のような画面が出てきます。
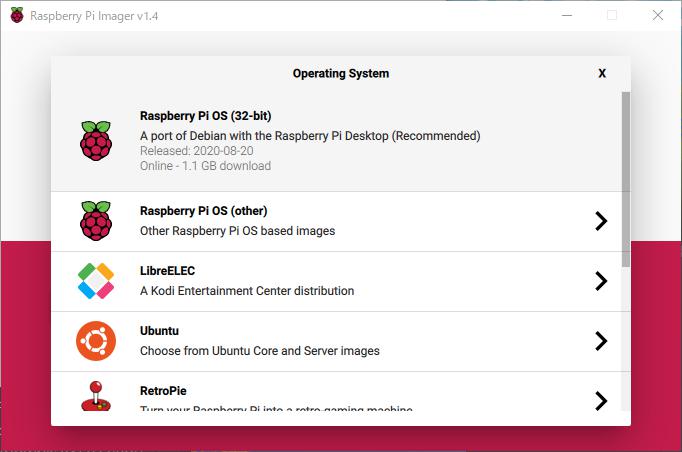
基本的には一番上の「Rasberry Pi OS(32bit)」でいいと思いますが、サードパーティ製のOSをインストールしたい人や、Ubuntu等をインストールしたい人は個別で選択しておきましょう。
私はとりあえず一番上を選択。
OSイメージの書き込み
ここまで完了したらあとはSDカードにOSイメージを書き込むだけ。
インストール先メディアとインストールOSイメージを選択完了していたら、「WRITE」が押下できるようになります。
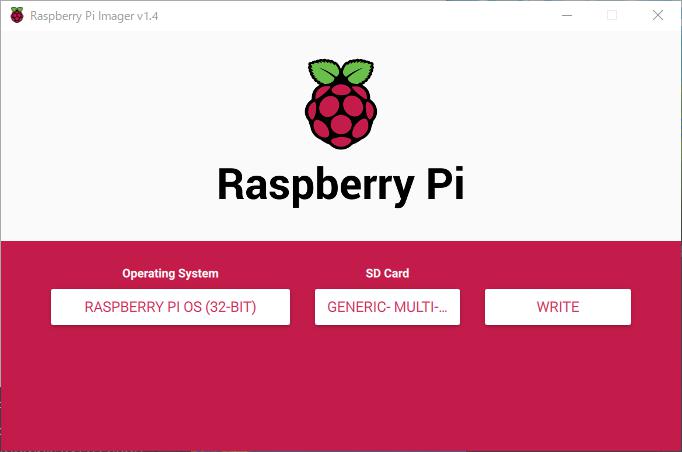
「WRITE」を押すと以下ポップアップが出てくるので「YES」を押下。
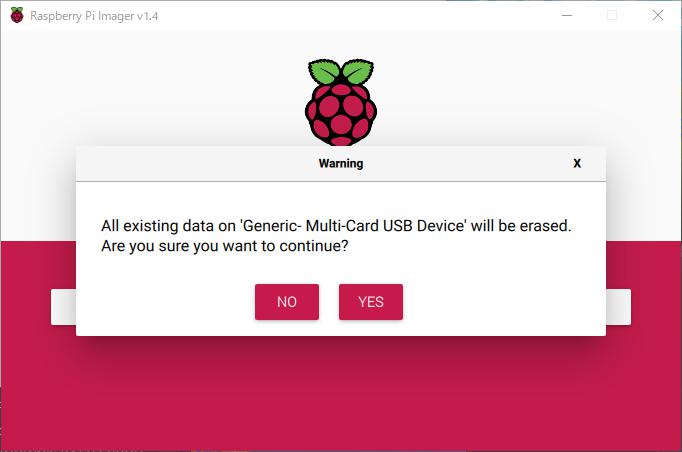
10分ほど時間かかったかな?
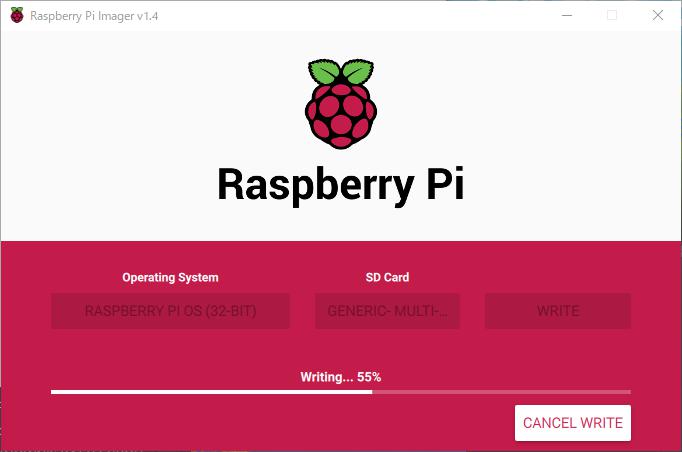
以下のポップアップが表示されたら完了です。
SDカードを取り外してラズパイに挿入しましょう。
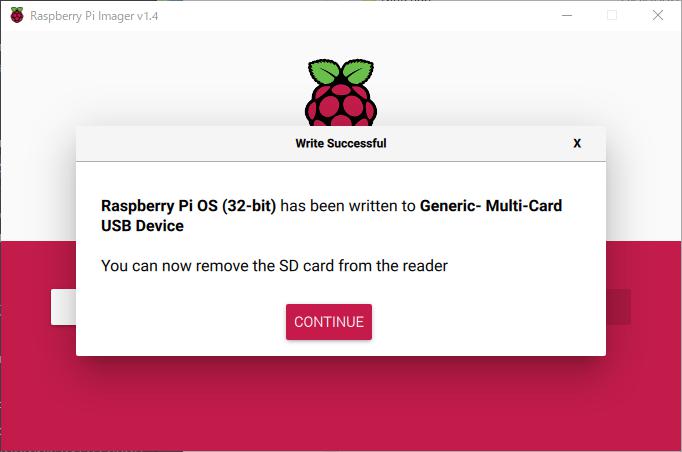
簡単!
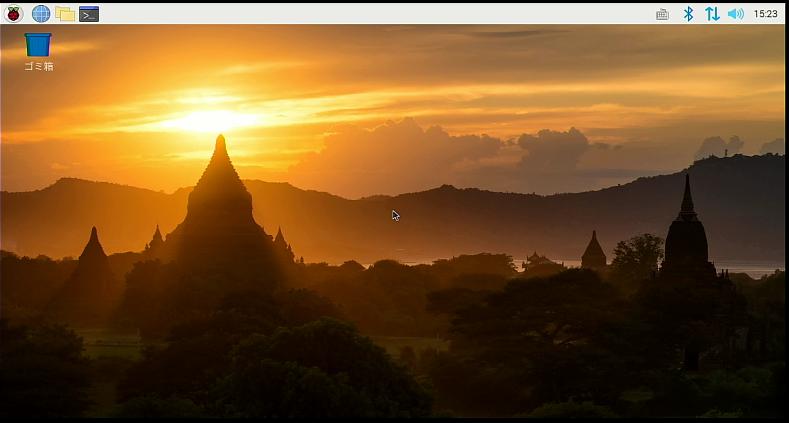
まとめ
- Raspberry Pi Imager により楽々OSインストールできる
- 今までめんどくさかった32GB以上のSDカードにも対応
めっちゃ簡単でした。
32GBより大きいSDカードの利用は今まで尻込みしていたのですが、これなら全く意識せずにインストールできますね。

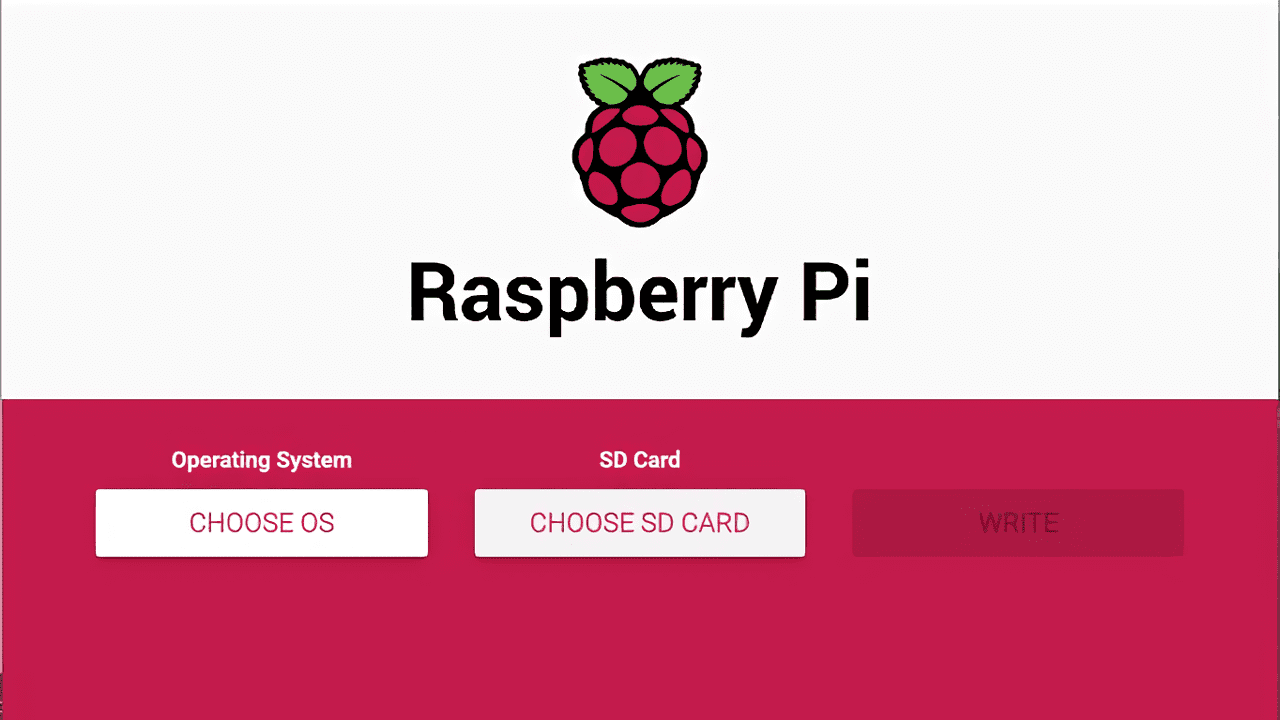


コメント